اگر میخواهید تازه شروع به تدوین ویدیو و ساخت کلیپ با نرم افزار پریمیر پرو کنید و این برنامه را خوب بشناسید ، تمام آموزش های 0 تا 100 آنرا بصورت ویدیویی و کاملا رایگان در این صفحه یاد خواهید گرفت.
آموزش صفر تا صد پریمیر پرو رایگان - ویدیو+وویس+PDF

این صفحه ، نحوه تدوین و ساخت ویدیو با نرم افزار پریمیر پرو را درس به درس و کاملا رایگان و کامل به شما شما یاد میدهد با بتوانید اولین ویدیوهایتان را بسازید.
درس 1 آموزش پریمیر پرو - دانلود و نصب نرم افزار
اولین قدم ، نصب کردن آن است. حالا قبل از اینکه روشهای دانلود آن را توضیح دهم به نکات زیر توجه کنید :
- این نرم افزار هم روی ویندوز و هم روی مکینتاش نصب میشود.
- مشخصات اولیه کامپیوتر و لپتاپ برای نصب پریمیر پرو حداقل باید مطابق زیر باشد :
- ویندوز 10 کاملا آپدیت شده ی بروز یا ویندوز 11 ، هر کدام را که داشتید از نوع 64 بیتی باشد.
- رم 8 گیگابایت
- هارد دیسک 30 گیگابایت
- کارت گرافیک معمولی - این نرم افزار هم مدل غیر اورجینال و هم نسخه اورجینال دارد همیشه جدیدترین آنرا نصب کنید و از قدیمی ها استفاده نکنید.
- درایور نرم افزاری کارت گرافیک را همیشه آپدیت کنید چون ممکن است در حین کار با این برنامه با کندی و گیرکردن روبرو شوید.
لینک مفید : آپدیت درایور کارت گرافیک Nvidia/AMD/Intel
از کجا بفهمیم که جدیدترین نسخه پریمیر پرو الان چه شماره ایه یا چنده ؟
برای اینکه بدونید جدیدترین نسخه پریمیر پرو چه شماره ای هست ، در گوگل تایپ کنید new release premiere pro و اینتر کنید. اولین نتیجه در جستجو اینطور نمایش میدهد که :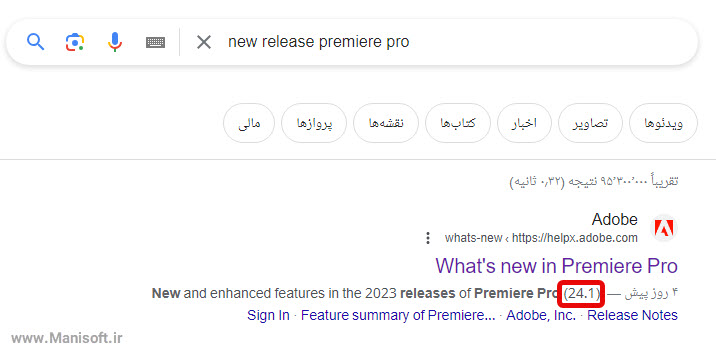 درون کادر قرمز رنگ ، عدد جدیدترین نسخه همان زمان که شما در حال بررسی هستید را نمایش میدهد.
درون کادر قرمز رنگ ، عدد جدیدترین نسخه همان زمان که شما در حال بررسی هستید را نمایش میدهد.
درس 2 آموزش پریمیر پرو : نحوه ساختن پروژه و وارد کردن ویدیو ها
بروز رسانی در 1402/10/2
در این مرحله با یکی از مهمترین بخش های پریمیر پرو آشنا خواهید شد یعنی صفحه ایجاد پروژه. این صفحه خودش از چندین بخش تشکیل شده. حالا یاد میگیرید که چطور پوشه ها و فلش و هارد دیسک های متصل به کامپیوتر رو مرور کنید ، داخلشون بگردین و ویدیو هاتون رو پیدا کنید. هر چند تا ویدیو که لازم دارید تیک میزنید و در نهایت با زدن کمه آبی رنگ Create اولین پروژه تون رو میسازید. قبل از اینکه کار رو شروع کنید بهتره که محیط برنامه یا Workspace رو مطابق آموزش تنظیم کنید تا محیط برنامه یکسان بشه. حالا گر به پنجره PROJECT دقت کنید، میبینید که همون ویدیو هایی که انتخاب کرده بودین همشون هستن. البته در درس های بعدی یاد میگیرید که باز هم ویدیو اضافه کنید و پروژه را کاملتر کنید.
داریم درس های بعدی رو اضافه میکنیم. برای یادگیری بیشتر ، این صفحه رو دنبال کنید.
مطالب مرتبط
خدمات اصلی مانی سافت
شاید برخی خدمات ما مناسب کسب و کار شما باشد
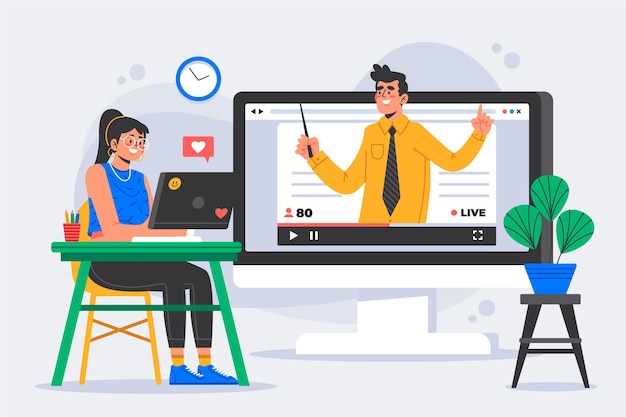
تولید آموزشهای کاربردی

فروش لایسنس نرم افزار اوریجینال

همکاری در تولید و تدوین ویدیو
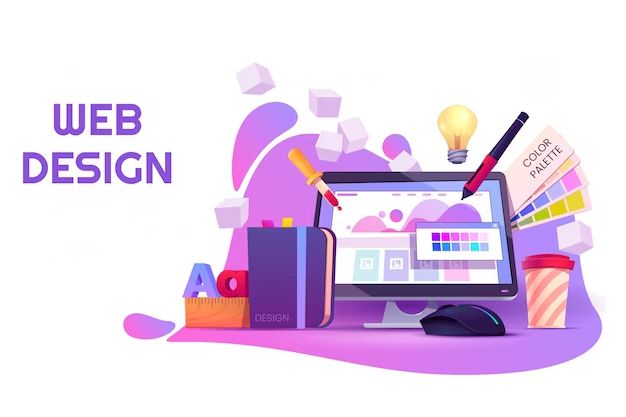
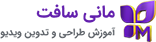

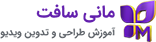

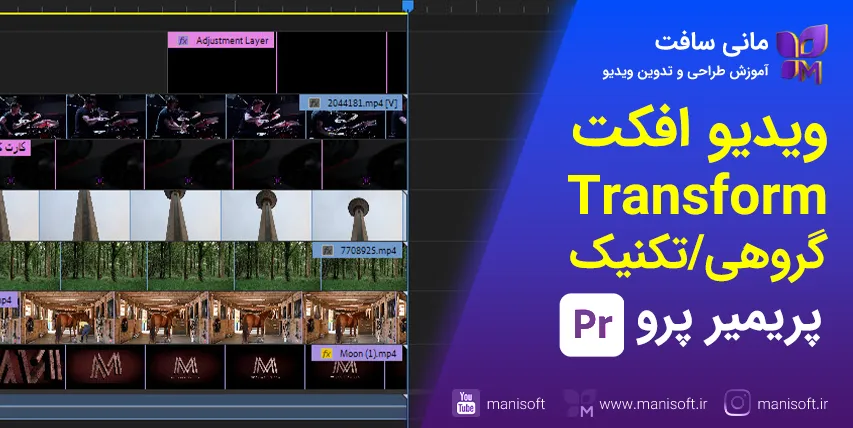












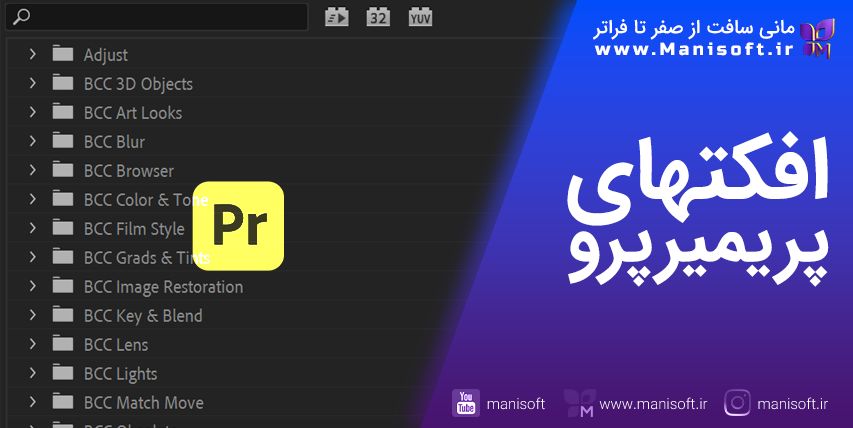
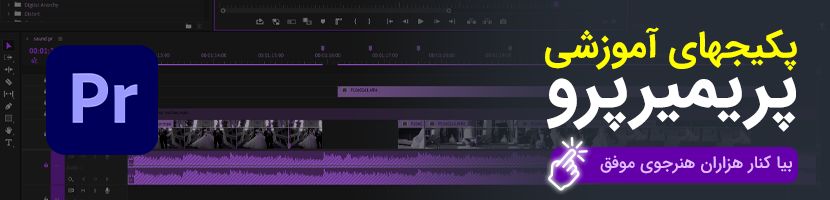

دیدگاه خود را بنویسید
ایمیل شما نمایش داده نمیشود