هرزمان که در مدیا انکودر Media Encoder با خطا/مشکل/ارور/باگ/خروجی روبرو شدین به این صفحه بیاید و از روشها و راه حل هایی که گذاشتیم استفاده کنید. تمام ارورها رو نوشتیم.
مرجع رفع خطا/ارور/مشکل/باگ/خروجی مدیا انکودر + پرسشپاسخ

نحوه پیداکردن موارد در این صفحه
اگه در کامپیوتر هستید روی کیبورد کلیدهای Ctrl+F رو فشار بدین،
اگه در موبایل هستید، روی 3نقطه بالای مرورگر زده و گزینه Find in page رو بزنید،
در کادر جستجو کلمهای از خطا/ارور/مشکل رو تایپ کنید تا براتون پیدا کنه. اگه پیدا کرد، در صفحه هایلایتش میکنه و برای پیداکردن گزینه های بیشتر در همون کادر جستجو دوتافلش هست که میره به آیتم بعدی. اگه چیزی پیدا نکرد از کلمات دیگهای استفاده کنید.
چرا مدیا انکودر روی 100 درصد هنگ میکند یا متوقف میشود؟
معمولا وقتی حجم فایل خروجی سنگین باشد ممکن است چنین اتفاقی رخ دهد. چند راه حل زیر را انجام دهید :
- ممکن است در مسیر کش پروژه و مسیر ذخیره کردن فایل نهایی فضای کافی نداشته باشید. این مورد حتما بررسی شود.
- خروجی را بجای اینکه روی h264 بگذارید، روی quicktime و ساختار Prores 422 قرار دهید. این خروجی خیلی سریعتر از h264 تمام میشود ولی حجم سنگین تری دارد پس باید مرحله تدوین بدون افت کیفیت را انجام دهید.
چرا زمان ایجاد پراکسی در پریمیر پرو، مدیا انکودر کار نمی کند؟
گاها هر چقدر دستور پراکسی را در پریمیر پرو اجرا میکنیم ممکن است هیچ حرکتی در سیستم دیده نشود و نرم افزار مدیا انکودر باز نشود و ممکن است باز شود ولی هیچ تبدیلی انجام ندهد.
روشهای پیدا نمودن مشکل :
- سیستم را ریستارت کنید، در بدترین شرایط کارساز است
- نسخه هر دو برنامه پریمیر پرو و مدیا انکودر یکی باشند مثلا اگر پریمیر پرو 15 است میدیا انکودر نیز 15 باشد، عدد آپدیت در این مورد مهم نیست.
- ممکن است پورت های ارتباطی نرم افزاری داخل پریمیر پرو و میدیا انکودر را به صورت اشتباه در فایروال آنتی ویروس مسدود نموده باشید، برای آزمایش، فایروال را کاملا غیر فعال و آزمایش را انجام دهید
- گاها مشاهده شده که اکانت شما در سیستم عامل، اکانت اصلی نیست یعنی ادمین نیست. اکانت شما باید حتما کاربر اصلی سیستم باشد. هر سیستم عامل یک مدیر اصلی دارد وقتی وارد سیستم عامل میشود باید از آن نوع باشید. در سیستم هایی که در یک شبکه راه اندازی شده برای جلوگیری از نصب برنامه، اکانت کاربران را با محدودیت ایجاد میکنند، این مورد را با مدیر شبکه خود مطرح کنید و بگویید که اکانت شما را ادمین تعیین کند.
چگونه خطای Bad allocation while creating disk aligned video frame را در میدیا انکودر برطرف کنیم؟
بسیاری افراد تصور میکنند که نرم افزار ادوبی میدیا انکودر Adobe media encoder فقط وظیفه تبدیل نمودن ویدیو را به عهده دارد اما در واقع وظایف خیلی سنگین و پیچیده تر دیگری را انجام می دهد که یکی از آنها تولید پراکسی برای نرم افزار پریمیر پرو می باشد که Bad allocation while creating disk aligned video frame را در این عملیات مشاهده خواهیم نمود.
چرا خطای Bad allocation while creating disk aligned video frame رخ میدهد؟
اصلی ترین دلیل این خطا، عدم رم Ram یا حافظه کافی در سیستم می باشد. منظور، حافظه اصلی سیستم است نه حافظه ای که همراه با کارت گرافیک است. فرض کنیم حافظه اصلی سیستم یا لپ تاپ شما 8 گیگابایت باشد، میزان 2 گیگابایت در همان شروع سیستم عامل بدون اینکه کاری انجام دهید مصرف شده پس، 6 گیگابایت خواهید داشت. پریمیر پرو باز می شود، حدود 4 گیگابایت دیگر مصرف خواهد شد. دستور ساخت فایلهای پراکسی را از پریمیر پرو صادر میکنید، مقدار باقیمانده حافظه سیستم نیز صرف این کار خواهد شد که حدود 2 گیگابایت است اما، این مقدار واقعا برای اجرای نرم افزار ادوبی میدیا انکودر و عملیات تبدیل ویدیو ها بسیار کم است و باید رم را افزایش داد.
اگر با این خطا ادامه دهیم چه اتفاقی خواهد افتاد؟
اگر پس از صادر نمودن دستور تولید پراکسی به لیست میدیا انکودر نگاه کنید، متوجه چند مشکل خواهید شد :
- احتمالا نرم افزار قفل نموده و کار نمی کند
- برخی ویدیو ها تبدیل می شوند اما در کنار انها علامت تعجب که همین خطا را نمایش میدهد گذاشته شده است
راه حلی
راه حل قطعی، همان افزایش حافظه سیستم به حداقل 16 گیگابایت است اما اگر فعلا مقدور نیست:
- فایل ها را از نرم افزار پریمیر پرو، به صورت دو تا یا سه تا سه تا پراکسی بزارید تا حافظه کمتری مصرف شود که البته باز هم کندی وجود خواهد داشت ولی کار مقداری جلو می رود.
- حین ساخت پراکسی ها، نرم افزار پریمیر پرو را ببندید تا حافظه آزاد شود
- هر از گاهی سیستم را ریستارت کنید تا حافظه خالی شود
چگونه خطای system error یا VCRUNTIME140_1.dll مدیا انکودر را برطرف کنیم؟
این خطا مربوط به نرم افزار ویژوال سی ++ نسخه 2015 ویندوز است. برخی نرم افزارها، برای اجرا نیازمند این مکمل ویندوز هستند.
- سریعترین کار، نصب مکمل از لینک های زیر برای ویندوز 10 می باشد :
دانلود برای ویندوز 32 بیتی
دانلود برای ویندوز 64 بیتی
پس از دانلود، ابتدا همه برنامه ها را بسته، این برنامه خیلی سبک را نصب نموده و سیستم را ریستارت کنید. - روش خیلی بهتر و کاملتر این است که ویندوز را به صورت کامل آپدیت کنید.
چگونه خطای media encoder not installed مدیا انکودر برطرف میشود؟
چون نرم افزار مدیا انکودر Media encoder نصب نیست این خطا ظاهر میشود.
- بررسی کنید که آیا نرم افزار ادوبی میدیا انکودر adobe media encoder در سیستم نصب شده است یا خیر.
- اگر نصب شده است، می بایست نسخه این نرم افزار با پریمیر پرو یکی باشد، یعنی اگر پریمیر پرو نسخه 14 می باشد، پس میدیا انکودر نیز باید نسخه 14 باشد، در غیر اینصورت پریمیر پرو نمی تواند این نرم افزار را اجرا کند.
- اگر نصب نبود یا نیاز به نسخه دیگر داشتید، پیشنهاد میکنیم یا نسخه اورجینال آن را تهیه کنید و یا نسخه غیر اصلی سالم آنرا دانلود کنید.
- این مهم است که نسخه پریمیر پرو و میدیا انکودر یکی باشد و بالا و پایین نباشند.
پریمیر پرو برای ایجاد پراکسی نیازمند این نرم افزار است.
چرا خطای XMP در زمان خروجی گرفتن با مدیا انکودر ظاهر میشود؟
در نرم افزارهایی مانند پریمیر پرو و میدیا انکودر تنظیماتی برای ساخت فایل ایکس ام پی XMP وجود دارد که امکان فعال یا غیر فعال نمودن آن وجود دارد.
شناخت فایل XMP
وقتی که توسط دوربین های فیلمبرداری ضبط ویدیو انجام میدهیم، در زمان ذخیره شدن ویدیو، اطلاعاتی مانند زمان و تاریخ، موقعیت، تنظیمات دوربین و سایر گزینه هایی که در دوربین تعیین میکنیم در ویدیو ذخیره می شود. وقتی که این ویدیوها وارد نرم افزاری مانند پریمیر پرو و میدیا انکودر می شوند اگر تنظیم مربوطه فعال باشد، کنار فایل ویدیویی یک فایل با پسوند xmp ایجاد خواهد شد که درون آن همان تنظیمات ذخیره می شوند. در واقع این اطلاعات به متا دیتا Meta data یا فرا داده معروف هستند. برای این اطلاعات، در پریمیر پرو پنجره ای به همین نام وجود دارد که بسیاری اطلاعات عمومی و تخصصی ویدیو را نمایش خواهد داد که یادگیری آن برای ویرایش پروژه های بزرگ سودمند است.
امکان ویرایش این فایل در پریمیر پرو امکان پذیر است و هر تغییری که ایجاد کنیم در همان فایل ذخیره خواهد شد.
برخی اوقات در زمان خروجی گرفتن از پریمیر پرو که البته به نرم افزار میدیا انکودر فرستاده می شود، با خطایی به عنوان عدم توانایی در ایمپورت این فایل روبرو می شویم. برای رفع این خطا در نرم ادوبی میدیا انکودر منوی Edit و سپس Preferences سپس Metadata و حالا گزینه Write XMP ID to Files on Import را غیر فعال و در بخش Export Option گزینه را روی None بگذارید. و مجدد آزمایش نمایید.
چرا حجم فایل خروجی مدیا انکودر 1 یک کیلوبایت شده و خروجی گرفتن زود تمام میشود؟
- احتمالا حجم درایوی که مسیر ذخیره نموده فایل خروجی را در آن تعیین نموده اید، پر شده است. مسیر گرفتن خروجی را به دسکتاپ یا مسیر دیگری که فضای کافی دارد تغییر داده و مجدد خروجی بگیرید.
- گاها مشاهده شده در ویندوز به دلایلی درایو یا پوشه یا مسیری که برای ذخیره شدن خروجی در نظر گرفته اید توسط ویندوز قفل شده و امکان تغییر در آن نیست. برای رفع این مورد مسیر ذخیره شدن را به دسکتاپ تغییر دهید تا فعلا خروجی گرفته شود.
- برخی اوقات چون اکانت ویندوزی که با آن کار میکنید مدیر کل نیست و شما مقداری محدود هستید، نرم افزار مدیا انکودر از سوی ویندوز امکان ایجاد تغییراتی را ندارد و فقط میتواند در مسیرهایی مانند پوشه دانلود و داکومنت و دسکتاپ تغییر ایجاد کند. برای رفع این مدیا انکودر را ببندید، روی آیکون آن راست کلیک و گزینه Run as administrator را بزنید. با اینکار نرم افزار با سطح دسترسی مدیر و صاحب اصلی سیستم اجرا می شود. اگر با این روش برطرف شد میبایست اینکار را دائمی کنید. روی آیکون مدیا انکودر که فلشی در گوشه اش نباشد راست کلیک Properties را بزنید، به تب Compatibility رفته و گزینه Run this program as an administrator را زده و تایید کنید.
چرا در زمان زدن کلید Queue در پریمیر پرو، مدیا انکودر باز نمیشود؟
- سیستم را یکبار ریستارت کنید
- اگر آنتی ویروس مجهز به دیواره آتش یا فایروال دارید، فایروال آن را موقتا غیر کنید. اگر مشکل از این بود تنظیمات فایروال را یاد بگیرید و به درستی اجازه اجرای این برنامه را تنظیم کنید
- ممکن است با فایروال خود ویندوز مانع شده باشید. مانند بند قبلی انجام دهید.
چرا مدیا انکودر پریست رنگ و تغییرات لایه ادجاست را خروجی نمیگیرد؟
برای رفع این مشکل در نرم افزار مدیا انکودر به مسیر روبرو وارد شوید : Edit > Preferences > General و گزینه تصویر زیر را غیر فعال کرده و برنامه را بسته و مجدد باز کنید :

مطالب مرتبط
یادگیری برنامه مدیا انکودر
نرم افزار مدیا انکودر برای هم برای تدوینگران و هم برای افرادی که با ویدیو سروکار دارن امکانات فراوانی داره که میتونه امتیازات ویژه ای باشن یادگیری اونرو بهتون پیشنهاد میکنیم.
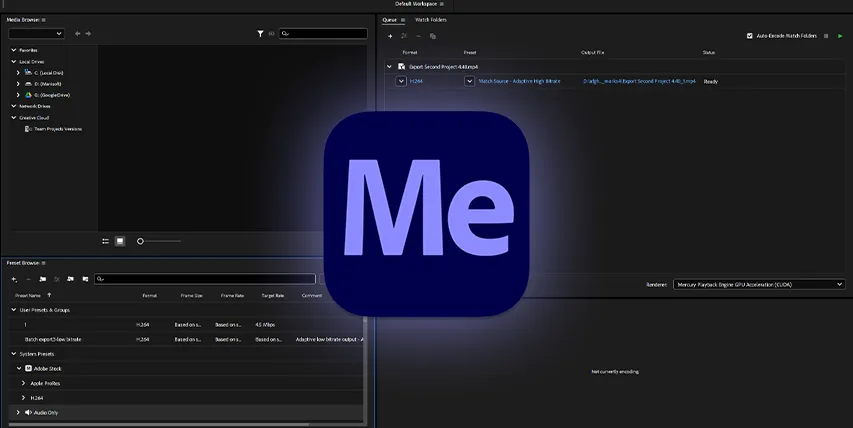
رویدادها
از سراسر مانی سافت
پیشفروش چیست؟
پیش فروش میتواند فرصتی مناسب باشد تا این پکیج را با قیمت ارزانتر از قیمت نهایی خریداری نمایید.
به این معنی است که ضبط و کارهای آن هنوز تمام نشده ، وقتیکه که بصورت کامل آماده دانلود شد، قیمت نهایی آن از قیمت فعلی پیش فروش بیشتر خواهد شد و مدت زمان و محتویات آن هرچقدر زیادتر شود ، آنهایی که پیش فروش خریده باشند ، مبلغ اضافه تری پرداخت نخواهند کرد.
قیمت نهایی و مدت زمان کلی این پکیج در حین پیش فروش مشخص نیست چون در حین ضبط ، نکات متعددی افزوده میشود و احتمالا مدت زمانش بیشتر خواهد شد.
فرصت پیش فروش را وفاداران مانی سافت از دست نخواهند داد.

لایسنس اوریجینال

همکاری در تدوین
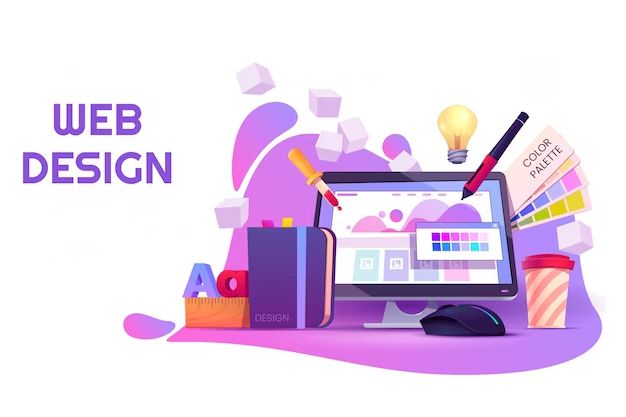
طراحی سایت

لایسنس اوریجینال

همکاری در تدوین
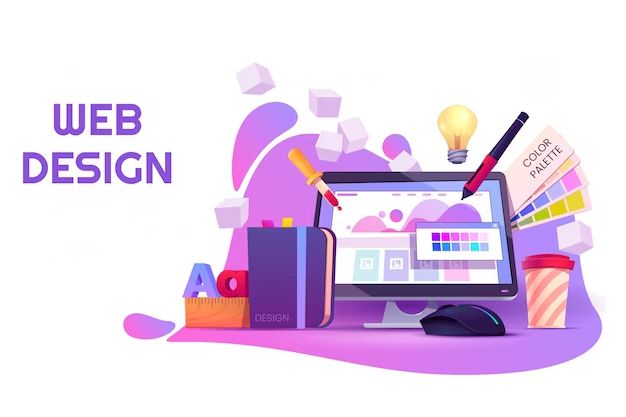
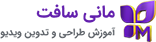

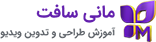
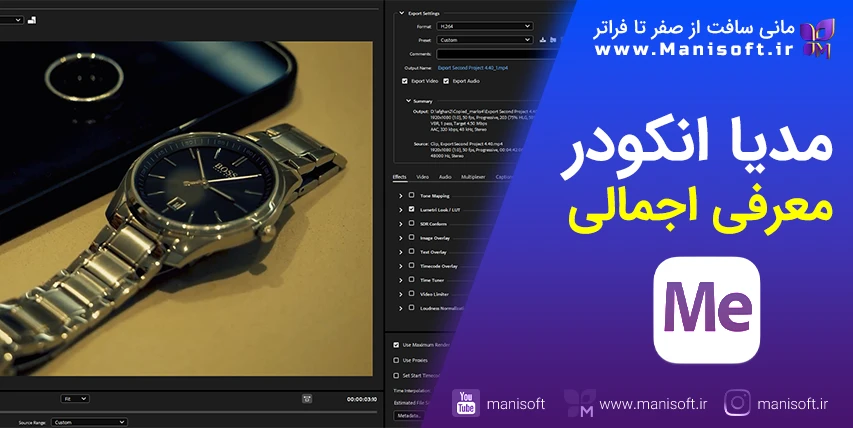

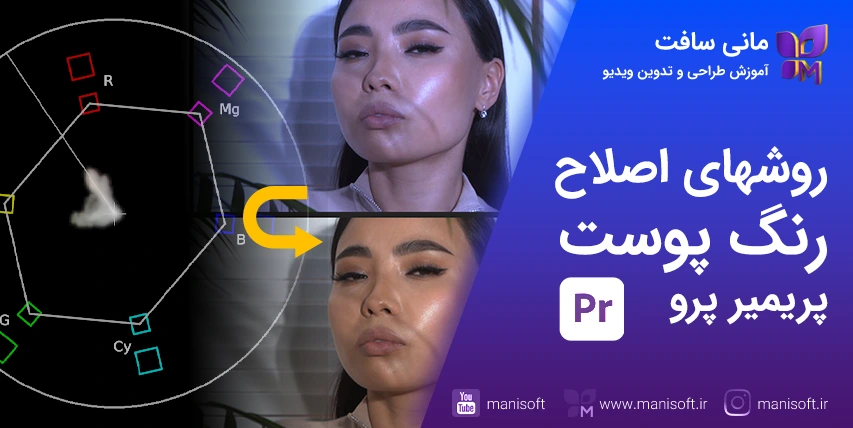

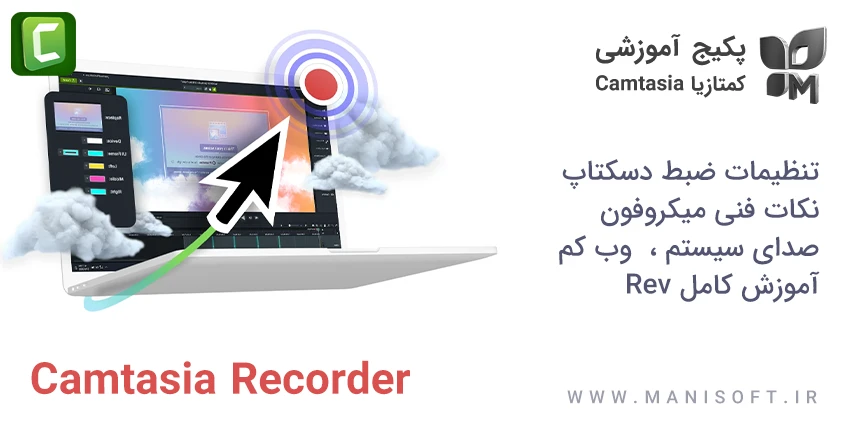




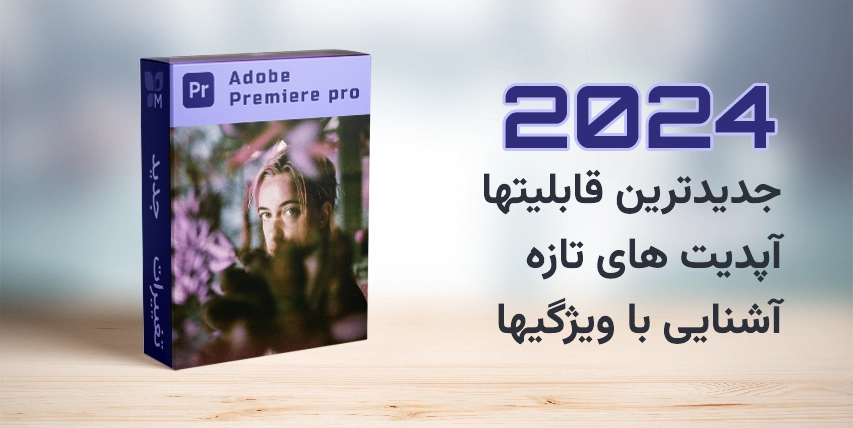





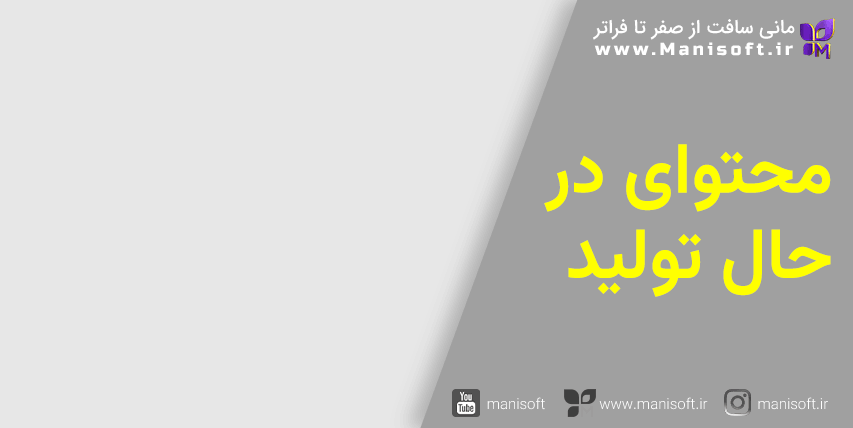

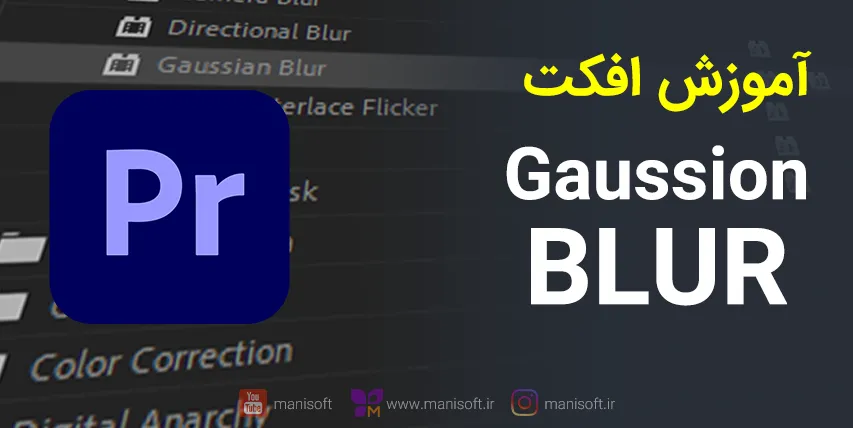
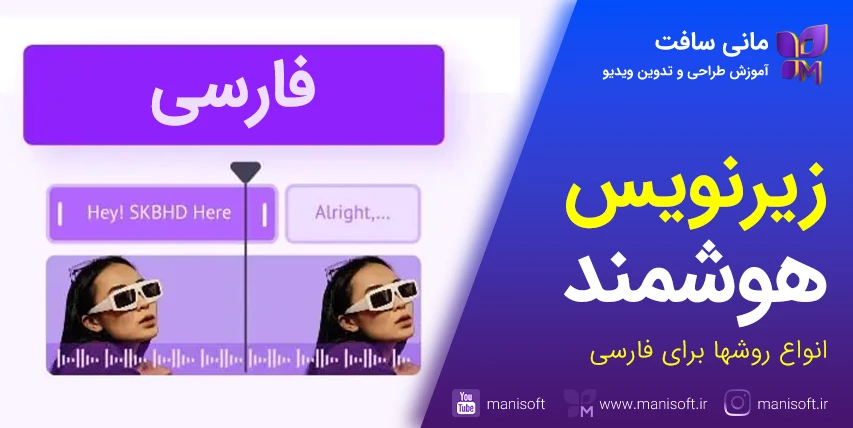






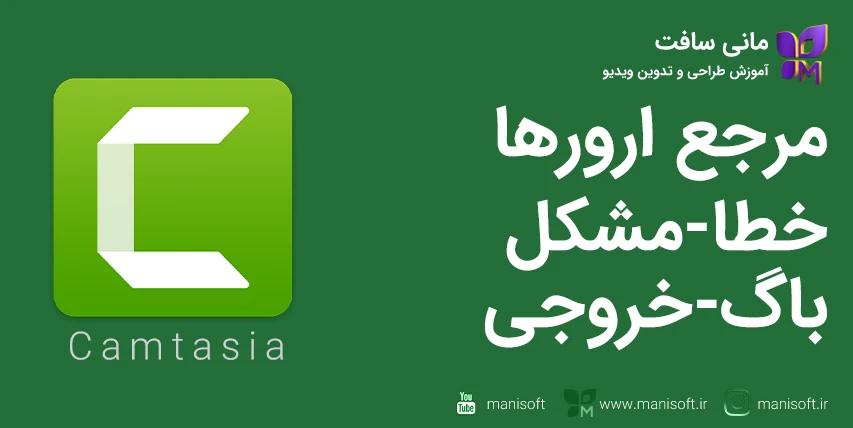
دیدگاه خود را بنویسید
ایمیل شما نمایش داده نمیشود