هرزمان که در فتوشاپ با خطا/ارور/مشکل/باگ روبرو شدین به این صفحه بیاید و از روشها و راه حل هایی که گذاشتیم استفاده کنید. به مرور کاملتر میشه.
مرجع رفع خطا/ارور/مشکل/باگ فتوشاپ + پرسشپاسخ

نحوه پیداکردن موارد در این صفحه
اگه در کامپیوتر هستید روی کیبورد کلیدهای Ctrl+F رو فشار بدین،
اگه در موبایل هستید، روی 3نقطه بالای مرورگر زده و گزینه Find in page رو بزنید،
در کادر جستجو کلمهای از خطا/ارور/مشکل رو تایپ کنید تا براتون پیدا کنه. اگه پیدا کرد، در صفحه هایلایتش میکنه و برای پیداکردن گزینه های بیشتر در همون کادر جستجو دوتافلش هست که میره به آیتم بعدی. اگه چیزی پیدا نکرد از کلمات دیگهای استفاده کنید.
چگونه خطای not enough memory (RAM) فتوشاپ برطرف میشود؟
برخی تکنیک ها و درخواست ها از فتوشاپ نیاز به میزان حافظه کافی دارند. اگر با این نرم افزار فعالیت زیادی انجام میدهید بهتر است حداقل حافظه یا RAM سیستم 16 گیگابایت باشد. در برخی شرایط با ریستارت نمودن سیستم، این مشکل موقتا برطرف میشود اما راهکار نهایی ارتقا حافظه است.
چگونه نمایش بکگراند یا زمینه در لیکویفای Liquify فتوشاپ را فعال میشود؟
مشکل این است که در زمان تغییرات با این فیلتر، امکان دیدن عکس یا لایه بکگراند پروژه Psd دیده نمی شود به همین دلیل دقت انجام ما پایین آمده و نمی توانیم نتیجه ای که به دنبالش هستیم را بدست بیاوریم و دائما باید آزمون و خطا کنیم.
لیکویفای Liquify در فتوشاپ چیست؟
یکی از فیلترهای مهم نرم افزار فتوشاپ که در معنای فارسی مایع یا سیال بودن می باشد. با این فیلتر می توانیم کارهایی مانند :
- تمام اجزای بدن را چاق یا لاغر کنیم
- قوس و انحنا را کم و زیاد کنیم
- فرم بدن را تغییر دهیم
- تو رفتگی و بیرون زدگی ایجاد کنیم
- کج و راست کنیم
- چشم ها را ریز تر یا درشت تر کنیم
- قبقب یا افتادگی زیر گردن را کم کنیم
و بسیاری توانایی های خاص دیگر که از عهده آن بر خواهد آمد ولی نیاز به تمرین است. اغلب طراحان و فتوشاپ کاران نمی دانند که می توان حین انجام این تغییرات، بکگراند یا عکس زمینه پروژه را نیز نمایش داد و به زمینه شطرنجی آن لایه عادت نموده است. فرض کنید میخواهید محدوده انتخاب شده بدن یک کودک را در یک آویز فانتری تنظیم کنید یا همان کودک را روی یک بالش جای دهید، پس بهتر است بجز خود نوزاد، عکس زمینه را نیز ببینید، اما به دلایلی امکان این کار نیست مگر اینکه تنظیم خاصی را در فتوشاپ انجام دهیم.
عدم نمایش بکگراند در حین کار با فیلتر لیکویفای را می توانیم به عنوان یک مشکل ببینیم یا قابلیتی که هنوز در نرم افزار فتوشاپ به تکامل نرسیده، از این بابت که فتوشاپ هنوز با کارت گرافیک های امروزی سازگاری کاملی شاید ندارد.
این موضوع ارتباط مستقیم با فعال بودن تنظیمات کارت گرافیک در نرم افزار فتوشاپ دارد.
راه حل نمایش لایه بکگراند فتوشاپ در فیلتر لیکویفای Liquify
مراحل زیر را برای انجام دست، به صورت دقیق انجام دهید :
- به مسیر Edit > Preferences > Prerformance بروید و تیک گزینه Use Graphic Processor را غیر فعال نمایید
- فتوشاپ را بسته و مجدد باز کنید
- فیلتر لیکویفای Liquify را اجرا نموده، در تنظیمات آن گزینه Show Backdrop را فعال کنید
- در مقابل Use گزینه Background و در مقابل Mode گزینه Behind را انتخاب کنید
- آپشن Opacity را به 100 افزایش دهید.
با این عملیات تصویر بکگراند پروژه فتوشاپ را نمایان خواهد شد و عملیات تغییر شکل با این روش نتیجه بهتری خواهد داشت.
مشکلات ناشی از غیر فعال نمودن Use Graphic Processor در فتوشاپ
در مراحل قبلی موفق شده اید که به نتیجه دلخواه برسید، حال باید بدانید با غیر فعال نمودن این گزینه ممکن است شاهد مشکلات جدیدی در فتوشاپ شوید، مثلا وقتی با براش کار میکنید شکل دایره آن در تصویر باقی خواهند ماند و همچنین ممکن است احساس کند شدن فتوشاپ را داشته باشید. برای رفع این مشکلات، باید گزینه ای را که غیر فعال نموده اید، مجدد فعال و فتوشاپ را یکبار بسته و دوباره باز کنید.
چرا عکس یا فایل راو raw در فتوشاپ باز نمیشود؟
این مشکل به دلیل آپدیت نبودن نرم افزار فتوشاپ رخ میدهد. برای اینکه فتوشاپ بتواند عکس های راو را باز کند باید نرم افزار کمرا راو آن آپدیت شود. برای آپدیت کردن کمرا راو در فتوشاپ دو راه وجود دارد :
- نصب نسخه جدید نرم افزار فتوشاپ
نرم افزار فتوشاپ تقریبا سنگین است یعنی حجم تقریبا زیادی از اینترنت را مصرف میکند. پس از دانلود، نیازی به حذف نسخه قبلی ندارید و کافی است نسخه دانلود شده را نصب کنید. اگر عدد نسخه فتوشاپ الان شما مثلا 2019 باشد ولی نسخه ای که دانلود میکنید 2023 باشد، پس از نصب دو فتوشاپ خواهید داشت و فایلهای راو را باید در نسخه جدید باز کنید و نسخه قبلی بدون استفاده خواهد ماند. قبل از حذف نسخه قبلی، اگر اکشن یا پریست آماده ای دارید که خودتان ساخته اید، بکاپ بگیرید و به نسخه جدید ایمپورت کنید. - نصب فقط نرم افزار کمرا راو
درست است که کمرا راو در فتوشاپ در منوی فیلتر دیده میشود اما در واقع یک نرم افزار کامل است. بجای اینکه فتوشاپ را دانلود کنید، میتوانید فقط نرم افزار کمرا راو را دانلود و نصب کنید. قبل از نصب، نرم افزار فتوشاپ را حتما ببندید. اگر حین نصب از شما ایراد گرفت که نسخه فتوشاپ قدیمی است، باید روش اول را انجام دهید.
آیا اگر رزولوشن یک عکس را در فتوشاپ بیشتر کنیم کیفیت آن بالاتر میرود؟
بستگی دارد چه نوع عکسی مدنظر باشد.
- اگر منظور عکسی است که با دوربین گرفته شده است، خیر بالاتر نمیرود و فقط بافت و پیکسل های آن بیشتر میشوند و به این معنا نیست که کیفیت نیز بیشتر میشود. ممکن است اینکار را برای چاپ نمودن آن عکس در اندازه های بزرگتر انجام دهند که مقداری تاثیرگذار است اما آنهم تا حدی.
- اگر منظور طراحی میباشد که در نرم افزاری مانند فتوشاپ و به صورت دیجیتال انجام شده باشد. بله در این حالت ممکن است آنهم اگر این تغییر در خود پروژه لایه باز انجام شود و نه فایلی که خروجی تک لایه مانند jpg و png باشد.
نکته : اگر درون یک طرح دیجیتالی، از تصاویر یک دوربین دیجیتال استفاده شده باشد، مورد دوم نقض خواهد شد چون با افزایش رزولوشن پروژه، آن عکس مورد نظر تار یا بلور خواهد شد. البته راه هایی ابداع شده است که شاید بتوان مقداری مانع از این اتفاق شد.
مشکلات ناشی از غیر فعال نمودن Use Graphic Processor در فتوشاپ چیست؟
ممکن است شاهد مشکلات جدیدی در فتوشاپ شوید، مثلا وقتی با براش کار میکنید شکل دایره آن در تصویر باقی خواهند ماند و همچنین ممکن است احساس کند شدن فتوشاپ را داشته باشید. برای رفع این مشکلات، باید گزینه ای را که غیر فعال نموده اید، مجدد فعال و فتوشاپ را یکبار بسته و دوباره باز کنید. احتمالا در آپدیت های جدید فتوشاپ برطرف خواهد شد.
چگونه ارور فتوشاپ photoshop load deep font cache در ویندوز برطرف میشود؟
به این روش عمل کنید :
- از منوی اصلی window گزینه character را اجرا کنید
- در بالا سمت راستش روی سه خط کلیک کنید
- گزینه Reset character را بزنید
- فتوشاپ را ببندید و دوباره باز کنید.
چگونه در فتوشاپ عکس بیرون زده از آرتبورد Artboard هم اندازه و کراپ میشود؟
خیلی با این موضوع مشکل داشتیم حتی به سراغ کارشناس و متخصص شرکت ادوبی رفته اما تا این تاریخ ( 09-04-1401 ) فعلا راه حلی نداشته. صفحه ادوبی که توضیحاتی داده اما راه حل نیست : لینک
روشی عملی حذف اضافه عکس در آرتبورد فتوشاپ :
- در پنجره Layer روی عنوان آرتبورد کلیک کنید
- ابزار Lasso رو انتخاب کنید
- کل کادر آرتبورد رو باهاش سلکت کنید. خودش هوشمنده و از کادر بیرون نمیره
- سلکت که انجام شد یک ماسک روی لایه بزنید تا محدوده های بیرون زده از آرتبورد کراپ و حذف بشن
- برای حذف ماسک از لایه هم میتونید در پنجره لایر روی ماسک راست کلیک کرده و گزینه Apply رو بزنید.
چرا اضافه ها در آرتبورد رو حذف میکنم؟
- من خیلی از ابزار و دستورات تراز کردن نوشته و لایه ها با بکگراند استفاده میکنم. دوست دارم اگه لایه یا نوشته ای قرار است در مرکز ارتفاع یا عرض قرار بگیرد دقیقا همانجا باشد و نیازی به بررسی و انجام بصورت چشمی نباشد چون نمیخواهم خطا داشته باشم.
- با اینکار حجم فایل فایل psd که داریم کمتر میشود که خیلی مفید است مخصوصا برای زمانی که میخواهیم از آنها بک آپ بگیریم.
چگونه فتوشاپ را در بهترین وضعیت بدون کندی و سرعت بالا نگهداری کنیم؟
- همیشه جدیدترین نسخه رو نصب کنید چه در ویندوز و چه در مک.
- سیستم عامل رو همیشه آپدیت کنید.
- ویروسها خرابکاری زیاد میکنن یک آنتی ویروس اورجینال همیشه داشته باشید.
- درایور C یا همونجایی که فتوشاپ نصبه همیشه 50 گیگابایت فضای خالی داشته باشه.
- کارت گرافیک قوی و جدید داشته باشید.
- درایور کارت گرافیک همیشه آپدیت باشه.
- از هاردهای SSD یا NVME استفاده کنید.
- حداقل 16گیگابایت رم داشته باشید.
چرا فتوشاپ در زمان ویرایش فایلهای سنگین و بزرگ هنگ کرده و گیر میکند؟
امروز سوالی مطرح شد که ممکن سوال شما هم باشد.
یک بنر برای چاپ در فتوشاپ 2015 طراحی شده. حجم این فایل فتوشاپ حدودا 2.5 گیگابایت شده. حالا فتوشاپ هم خیلی کند شده. سوال پرسیدن که ؟ آیا میشود به نسبت سایز را کوچیک کنم و در نهایت پس از طراحی به سایز و رزولوشن 300 برگردانم؟ یعنی میخواهند روزلوشن رو پایین بیاورند، طراحی که تمام شد دوبار رزولوشن رو زیاد کنند.
اینکار یک تجربه است. اما به لحاظ فنی، اگر وقتی روزولوشن رو پایین آورید، و بعد چند تا فایل جدید ایمپورت کنید، و آن فایلها اسمارت آبجکت نباشند، وقتی روزولوشن زیاد شد، آن فایلها افت کیفیت میکنند. در واقع اگر قصد چنین کاری را دارید بهتر است همه لایه ها اسمارت آبجکت باشند. این خاصیت شاید در این شرایط بتواند کمک کند. ارزش امتحان کردن را دارد.
چرا در فتوشاپ موقع رفتن به Performance با خطای an integer between روبرو می شویم؟
در واقع یک باگ در نرم افزار فتوشاپ است اما داستان به اینجا ختم نمی شود چون نمیتوانیم همیشه تقصیر را به گردن نرم افزار انداخت. به همین دلیل چند دلیل دیگر را نیز در زیر لیست نموده ایم شاید راهگشای رفع این مشکل باشد.
- به پیشنهاد خود ادوبی می بایست وارد تنظیمات رجیستر ویندوز شوید و تغییراتی را انجام دهید که بسیاری سایت های ایرانی این موضوع را کپی نموده و به شما پیشنهاد می دهند اما مانی سافت این پیشنهاد را به شما نخواهد داد چون روش مناسبی نیست مخصوصا اگر مشکل از سخت افزار شما باشد. لینک اصلی راهنما در سایت ادوبی.
- قدم اول شما این است که حافظه اصلی یعنی Ram سیستم را بررسی نمایید. میزان حافظه نباید کمتر از 8 گیگابایت باشد. در بسیاری شرایط دیده ایم که افراد حافظه ای برابر با 2 گیگابایت دارند و این خطا نیز برایشان رخ می دهد و سراغ روش ادوبی می روند ولی باز هم مشکل حل نمی شود. پس رم را افزایش دهید.
- این مشکل در فتوشاپ های نسخه های قبل از 2019 مشاهده میشد که در نسخه 2019 و به بعد دیگر مشاهد نشد٬ پس بهتر است فتوشاپ نسخه 2019 به بعد را نصب کنید.
چرا نمونه گیر رنگ در فتوشاپ، دقیقا رنگ مورد را انتخاب نمی کند؟
گاها رخ می دهد که ابزار نمونه گیر رنگ در نرم افزار فتوشاپ رنگ را دقیقا تشخیص نمی دهد. با اینکه شما می دانید رنگ مورد نظر فیروزه ای است اما ابزار نمونه گیر آن را صورمه ای یا رنگ دیگری تشخیص می دهد. این یک مشکل نیست بلکه تنظیمی در فتوشاپ تغییر نموده است.
برای رفع، ابتدا ابزار نمونه گیر را انتخاب کنید، بالا سمت چپ در تنظیماتش گزینه sample size را روی گزینه Point Sample قرار دهید. به همین سادگی مشکل برطرف می شود.
سایر گزینه ها بر اساس پیکسل های چند تایی عمل میکنند و دقیقا نقطه مشخص شما را انتخاب نخواهد نمود. البته کارایی دیگری نیز دارند.
چگونه خطای فتوشاپ جنریتور Generator launching Photoshop برطرف میشود؟
در زمان ویرایش عکس با نرم افزار فتوشاپ در نسخه های جدید و آپدیت های تازه، شاهد خطایی با عنوان There is a problem with Generator' occurs when launching Photoshop در زمان استفاده از دستور Export as می باشیم. از دستور export as در فتوشاپ زمانی استفاده می کنیم که می خواهیم از کل پروژه psd یا یک لایه یا تعدادی لایه، خروجی تهیه کنیم. اگر شما هم با این خطا روبرو شده اید شاید یکی از روش ها و راه حل های برطرف نمودن آن در زیر به شما کمک کند.
چگونه خطا را برطرف کنیم؟
قبل از رفتن به سراغ راه حل ها، بهتر است در مورد جنریتور Generator فتوشاپ نکاتی را بدانید شاید بتواند کمک کند. این قابلیت وظیفه تولید فایل و همان خروجی ها را بر عهده دارد و بر پایه تکنولوژی Node.js طراحی شده، این نکته را اشاره نمودیم چون ممکن است این فایل در زمان اولین اجرای فتوشاپ توسط نرم افزارهای امنیتی سیستم عامل شما مسدود شده باشد، پس می بایست آن را بررسی کنید.
- یک بار برنامه را ببندید و دوباره اجرا و آزمایش کنید
- اگر پلاگین یا نرم افزار جانبی روی فتوشاپ نصب نموده اید آن را حذف کنید
- نرم افزار فتوشاپ را یکبار حذف و مجدد نصب کنید
- در ویندوز 10 تجربه داریم که وقتی در تنظیمات آنتی ویروس آن، بخش Ransomeware را فعال میکنید گاها مانع از اجرای این دستور خواهد شد.
- دستور جنریتور برای اجرای export as از اتصالات داخلی سیستم عامل و پورت 8010 استفاده می کند، ممکن است توسط فایروال آنتی ویروس یا ویندوز، این پورت مسدود شده باشد
- دو مسیر زیر را در لیست سفید نرم افزار امنیتی خود قرار دهید با مورد بررسی قرار نگیرد و با آنها کاری نداشته باشد :
ویندوز : C:\Program Files\Adobe\Adobe Photoshop 2020\node.exe
مکینتاش : /Applications/Adobe Photoshop 2020/Adobe Photoshop 2020.app/Contents/MacOS/node
بعد از عملیات بالا نرم افزار را اجرا و بررسی کنید - ممکن است بک پلاگین در محل جنریتور، تداخل ایجاد نموده باشد پس به دو مسیر زیر رفته و پلاگین ها و فایلهای نا خواسته را از آن به صورت دستی حذف کنید
ویندوز : C:\Program Files\Adobe\Adobe Photoshop 2020\Plug-ins\Generator
مکینتاش : /Applications/Adobe Photoshop 2020/Plug-ins/Generator/
بعد از عملیات بالا، نرم افزار را اجرا و بررسی کنید - از مسیر Preferences > Plug-ins در نرم افزار فتوشاپ، گزینه Enable Generator را غیر فعال کنید، نرم افزار را باز نموده و دستور Export as را اجرا نمایید، با اجرای این دستور، گزینه ای که غیر فعال نموده اید را اتوماتیک فعال می نماید که اشکالی ندارد، آن را غیر فعال نمودیم تا مورد بررسی قرار گیرد.
- نرم افزار فتوشاپ تمام عملیات و خطاهای خود را در دو سیستم عامل ویندوز و مک در مسیرهای زیر ذخیره می نماید که با مطالعه آنها شاید به نتایج دیگری نیز برید
ویندوز : C:\Users\username\AppData\Roaming\Adobe\Adobe Photoshop 2020\Logs\Generator
مک : /Users/[Your User Name]/Library/Logs/Adobe/Adobe\ Photoshop\ 2020/Generator/
اگر لایسنس اصلی نرم افزار فتوشاپ را از مانی سافت تهیه نموده باشید می توانید گزارش تولیدی از نرم افزار را برای ادوبی جهت بررسی مشکل ارسال کنید اگر هم نسخه غیر اصلی دارید که به ناچار باید مراحل بالاتر را انجام دهید. لینک دانلود تولید کننده گزارش ادوبی.
تجربه کاربری
برای تیم مانی سافت این مشکل رخ داد و ساعت ها از وقت را هدر داد تا متوجه شدیم که نرم افزار امنیتی ویندوز 10 بنام Ransomeware موجب تداخل با اجرای آن شد. این نرم افزار امنیتی وظیفه بررسی تهدیدهای باج افزاری ( سرقت اطلاعات سیستم و قفل گذاری ) را بر عهده دارد که در شرایطی بسیار کارآمد است و این مشکل رخ داده را نمی توانیم عیبی بر آن بدانیم. بخش رنسام ویر ویندوز 10 را باید تنظیم نموده و فایلها و پوشه ها را در آن اجازه فعالیت داد.
چرا فیلتر lighting effect در نرم افزار فتوشاپ خاکستری شده و کار نمیکند؟
برخی پلاگین ها و افکت های نرم افزار فتوشاپ برای اجرا شدن شرایطی را لازم دارند در غیر اینصورت امکان استفاده از آنها وجود نخواهد داشت.
- برخی فیلتر ها در مود رنگی cmyk کار نمی کنند و قفل هستند، اگر اشتباها مود پروژه را چیزی غیر از rgb گذاشته اید باید آن را تغییر دهید. برای اینکار یا باید پروژه از اول ساخته بشه با مود rgb یا الان از منوی Image گزینه mode گزینه rgb انتخاب بشه، اگر سوال پرسید گزینه های don't را انتخاب کنید تا لایه ها فلت نشوند.
- نوع لایه احتمالا استاندارد نیست. یک پروژه خام باز کنید. پایین پنجره لایر روی دایره کلیک و گزینه اول solid رو انتخاب و رنگ مناسب و اوکی کنید. لایه ای که ایجاد شد یک ماسک سفید داره روی اون راست کلیک و گزینه delete یا حذف رو بزنید و پلاگین رو انتخاب کنید. ممکن است فیلتر مورد نظر شما با ماسک کار نکند.
- در برخی شرایط دیده شده به علت فعال بودن دو کارت گرافیک در سیستم که اغلب لپ تاپ هم بوده این مورد رخ می دهد. می بایست یکی از کارت های گرافیک را از قسمت دیوایس منیجر device manager غیرفعال disable کنید. پیشنهاد میکنم کارت گرافیک intel را غیرفعال کنید. پس از انجام اینکار فتوشاپ را باز کنید ، به منوی edit و سپس preferences و سپس performance رفته و در بالا سمت راست گزینه use graphic processor را فعال کنید برطرف خواهد شد.
چرا کمرا راو camera raw از منوی فیلتر فتوشاپ مخفی شده؟
- به منوی edit و سپس Preferences و سپس file handling بروید. مربع prefer adobe camera raw را فعال کنید. فتوشاپ را ببندید و دوباره باز کنید.
- اگر با مرحله قبل برطرف نشد، سالم ترین و جدیدترین نسخه فتوشاپ نصب کنید.
- اگر برطرف نشد، جدیدترین نسخه نرم افزار کمرا راو Camera raw را نصب کنید.
چرا بعد از نصب نسخه جدید فتوشاپ اما کمرا راو هنوز قدیمی یا قبلی است؟
نرم افزار کمرا راو Camera raw به صورت همزمان، با نصب نرم افزار فتوشاپ و نرم افزار ادوبی بریج، نصب می شود. هر چقدر که این دو نرم افزار جدیدتر باشند برنامه کمرا راو نیز همانقدر آپدیت می شود. گاها ممکن است به دلایلی، پس از آنکه نسخه جدید این دو نرم افزار را روی سیستم داشته باشید و پس از آن بخواهید نسخه ای قدیمی تر را نیز نصب کنید، مثلا فتوشاپ 2021 دارید و به دلیلی 2019 هم نصب می کنید، چون 2019 بعد از 2021 نصب شده، نرم افزار کمرا راو دانگرید (به نسخه پایینتر تبدیل میشود). در این شرایط می توانید نرم افزار کمرا راو را به صورت جداگانه دانلود و نصب کنید تا مشکل برطرف شود.
چرا فونت هایی که نصب شده در فتوشاپ دیده نمی شوند؟
حذف کش فونت فتوشاپ در ویندوز
- از نرم افزار فتوشاپ خارج شوید.
- فایل های مخفی ویندوز را نمایان کنید
- در درایور C به مسیر \Users\[user name]\AppData\Roaming\Adobe\Adobe Photoshop بروید بجای user name نام سیستم شما نوشته شده است.
- پوشه CT Font Cache را حذف نموده و سطل زباله را خالی کنید و نرم افزار فتوشاپ را اجرا نمایید.
حذف کش فونت فتوشاپ در مک
- به مسیر /Users/[user name]/Library/Application Support/Adobe/Adobe Photoshop بروید که بجای user name نام کاربری شما نوشته شده است.
- فایلهای مخفی را نمایان کنید
- پوشه CT Font Cache را حذف نموده و سطل زباله را خالی کنید و نرم افزار فتوشاپ را اجرا نمایید.
کش فونت سیستم
یک پیشنهاد خوب این است کش فونت های خود سیستم عامل مک و ویندوز را نیز خالی کنیم
حذف کش فونت در مک
- بهتر است از نرم افزار Terminal استفاده کنید
- از نرم افزار فتوشاپ و کریتیو کلاود کاملا خارج شوید بهتر است یک ریستارت کنید تا کاملا بسته باشند
- برای اجرای نرم افزار ترمینال از مسیر Choose Applications > Utilities وارد شده و Terminal را اجرا کنید.
- کد را تایپ یا وارد نمایید sudo atsutil databases –remove و تایید کنید
- نرم افزار فتوشاپ را اجرا کنید.
حذف کش فونت در ویندوز
- ابتدا فایلهای مخفی ویندوز را فعال کنید تا دیده شوند
- به مسیر \Windows\ServiceProfiles\LocalService\Appdata\Local\FontCache بروید و هر آنچه را که می بینید حذف نمایید
چرا موقع باز شدن Camera Raw فتوشاپ بسته می شود؟
این مشکل ارتباط مستقیم با کارت گرافیک سیستم شما دارد یعنی یکی از مشکلات زیر را دارید :
- کارت گرافیک قدیمی است و از سوی نرم افزار فتوشاپ برای اجرای نرم افزار کمرا راو Camera raw پذیرفته نمی شود.
- کارت گرافیک جدید است اما درایور آن درست نصب نشده است.
- کارت گرافیک جدید است اما توانایی کافی را ندارد.
راه حل موقتی
بعنوان یک راه حل موقتی و سریع برای رهایی از این مشکل پس از ورود به نرم افزار فتوشاپ، هیچ فایلی را باز نکنید، از مسیر منوی Edit > Preferences > Camera Raw را وارد شوید. به گزینه Performance رفته و گزینه Use Graphics Processor را روی off قرار داده، نرم افزار را بسته و مجدد باز کنید. مشکل موقتا برطرف می شود اما در زمان اجرای برخی فیلترهای فتوشاپ ممکن است با کندی و خطا روبرو شوید. پس به سه نکته گفته شده اولیه رفته و مشکل را ریشه ای برطرف کنید.
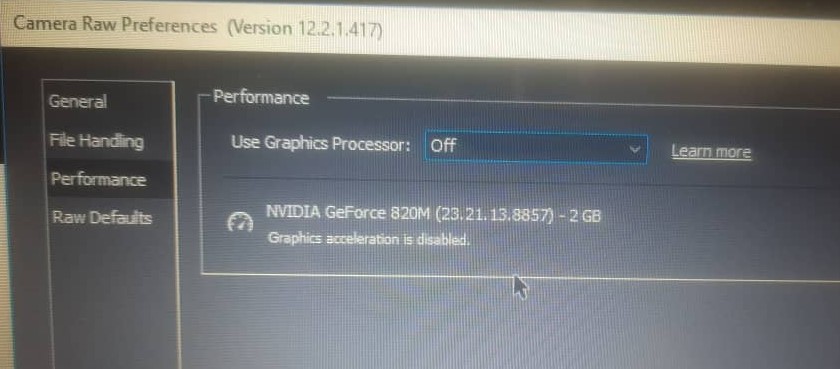
چگونه خطای فتوشاپ system can not find the path specified برطرف میشود؟
این مشکل بیشتر در ویندوز 10 مشاهده می شود که واقعا کلافه کننده می شود و گاها ما را مجبور به نصب مجدد سیستم عامل و نرم افزار می نماید.
در ویندوز 10 و به بعد، به مسیر تنظیمات اصلی بروید، حال به مسیر update & security > windows security > antivirus & threat protection انتهای صفحه گزینه manage ransomware protection وارد شوید. با چند گزینه روبرو خواهید شد :
- اگر گزینه On را کلیک و به Off تغییر دهید مشکل به صورت کلی برطرف شده و البته سیستم امنیتی و مهم شناسایی آلودگی های باج افزار را نیز از کار خواهید انداخت.
- Block history را کلیک کنید، چند لحظه صبر نموده تا لیست تمام درخواست های نرم افزار ادوبی بریج برای دسترسی به پوشه ها ظاهر شود. این لیست را بخش امنیتی ویندوز 10 آماده نموده که معنای آن، درخواست نرم افزارها برای دسترسی به پوشه هایی است که امنیت ویندوز آنها را مسدود نموده تا فایلها و مدیاها در امان باشند. ولی خب، گاها اشتباهی نیز رخ می دهد. برای رفع این مشکل در ادوبی بریج، روی یکی از گزینه ها کلیک کنید اگر مقابل گزینه app or process blocked گزینه bridge.exe را مشاهده نمودید حال باید روی کلید Actions و سپس Allow on device را کلیک نمایید.
چگونه تنظیمات فتوشاپ را ریست نموده و به روز اول باز گردانیم؟
برای ریست نمودن نرم افزار فتوشاپ و باز گرداندن آن به تنظیمات و وضعیت اولیه میبایست ابتدا آنرا ببندید. حال روی کیبورد، همزمان کلیدهای SHIFT + CTRL + ALT را نگه دارید و برنامه را با موس اجرا نمایید.
وقتی که برنامه اجرا شد و پنجره ای با عنوان DELETE THE PHOTOSHOP SETTING FILE را مشاهده نمودید، دست خود را از روی کلیدهای کیبورد برداشته و با موس کلید YES را فشار دهید.
چرا در فتوشاپ امکان تغییر یا ویرایش در عکس وجود ندارد؟
وقتی از اینترنت یا منبعی آنلاین یک عکس بطور مثال لوگو را دانلود نموده و در فتوشاپ ایمپورت مینمایید، ممکن است با این مشکل روبرو شوید که در پنجره لایه نام آن index شده و یک قفل نیز دارد و ابزارها روی آن کاری انجام نمیدهند. برای رفع این مشکل، از منوی image > mode روی آیتم RGB Color کلیک نمایید.
با زدن این گزینه این لایه به حالت عادی تبدیل شده و امکان ویرایش در آن بوجود خواهد آمد.
چطور در فتوشاپ فایلهای گم شده و نیاز به Relink را پیدا کنیم و مجدد متصل نماییم؟
یکی از روشهای ایمپورت کردن فایل در فتوشاپ از نوع Place Linked هست. اگر فایلی به این روش ایمپورت بشه و بعد از بسته شدن فتوشاپ، اون فایل از مسیرش جابجا بشه یا حذف یا تغییر نام داده بشه، در ورود بعدی به فتوشاپ و باز کردن پروژه، با خطای گم شدن فایل و نیاز به اتصال مجدد اون فایل یا فایلهای از این نوع خواهد بود.
وقتیکه چنین فایلی گم شود اگر تعداد 1 یا 2 تا باشد مشکلی نیست اما در پروژه های بزرگ مانند آرتبوردهای متعدد پیدا کردن آنها سخت است. برای پیدا نمودن تمام فایل هایی که با خطای Relink روبرو شده اند، به پنل لایر بروید، فیلتر را از Kind به Smart Object تغییر دهید. در آپشنهای کناری آن، گزینه علامت سوال دایره ای شکل را بزنید. خواهید دید که تعدادی فایل با علامت سوال قرمز رنگ پیدا خواهند شد. برای رفع مشکل گم شدن آنها دو راه خواهید داشت :
- روی هر یک راست کلیک کرده و توسط گزینه ریلینک، آنرا به فایل اصلی خود مجدد متصل نمایید.
- اگر فایل اصلی گم شده است و دیگر آنرا ندارید، تمام فایلها را انتخاب نمایید، راست کلیک نموده و گزینه Rasterize را بزنید تا تمام لایه های با این نوع خطا به لایه معمولی تبدیل شود.
پس از اینکار، در ورود بعدی و باز کردن پروژه، با پنجره خطای اتصال مجدد فایلها روبرو نخواهید شد.
فتوشاپ یهو بدون دلیل قفل میکنه و رو هیچ کدوم از ابزارا نمیشه کلیک کرد؟
کارهای زیر رو به نوبت و یکی یکی انجام بدین شاید در هر مرحله برطرف شد.
- جدیدترین نسخه فتوشاپ رو نصب کنید
- درایور کارت گرافیکتون باید آپدیت بشه و شاید کارت گرافیکتون خودش قدیمیه و فتوشاپ جدید نصب کردید باهاش سازگار نیست
- شاید اون درایوی که فتوشاپ توش نصبه جای کافی نداره و وقتی فتوشاپ باز میشه اون درایو پر میشه
- شاید کامپیوتر ویروس داره و باید ویروس زداییش کنید
- شاید خود ویندوز ناسازگاره با این نسخه فتوشاپ و یا شاید ویندوز خرابه و باید عوض بشه
- شاید هارد دیسک شما توی قسمتی که فتوشاپ نصبه بدسکتور داره که باعث میشه چنین مشکلی رخ بده
رفع خطای A Value Between و قبول نکردن عدد در فتوشاپ؟
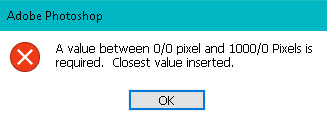
وقتی که یک فیلدی رو که عدد بهش میدیم ددی غیرمتعارف بهش بدیم فتوشاپ گاهاً نمیتونه محاسبه کنه و با این خطا روبرو میشه. کادرهایی که الان دارید اونهایی که عدد میگیرند رو باید عددهاشونو تغییر بدید و یا اون پنجرهای که باز شده رو ببندید و دوباره واردش بشید تا برطرف بشه.
مطالب مرتبط
یادگیری طراحی و گرافیک با فتوشاپ
کاملترین و دقیقترین پکیجهای آموزشی فتوشاپ برای برداشتن گامها از صفر تا حرفهای شدن.
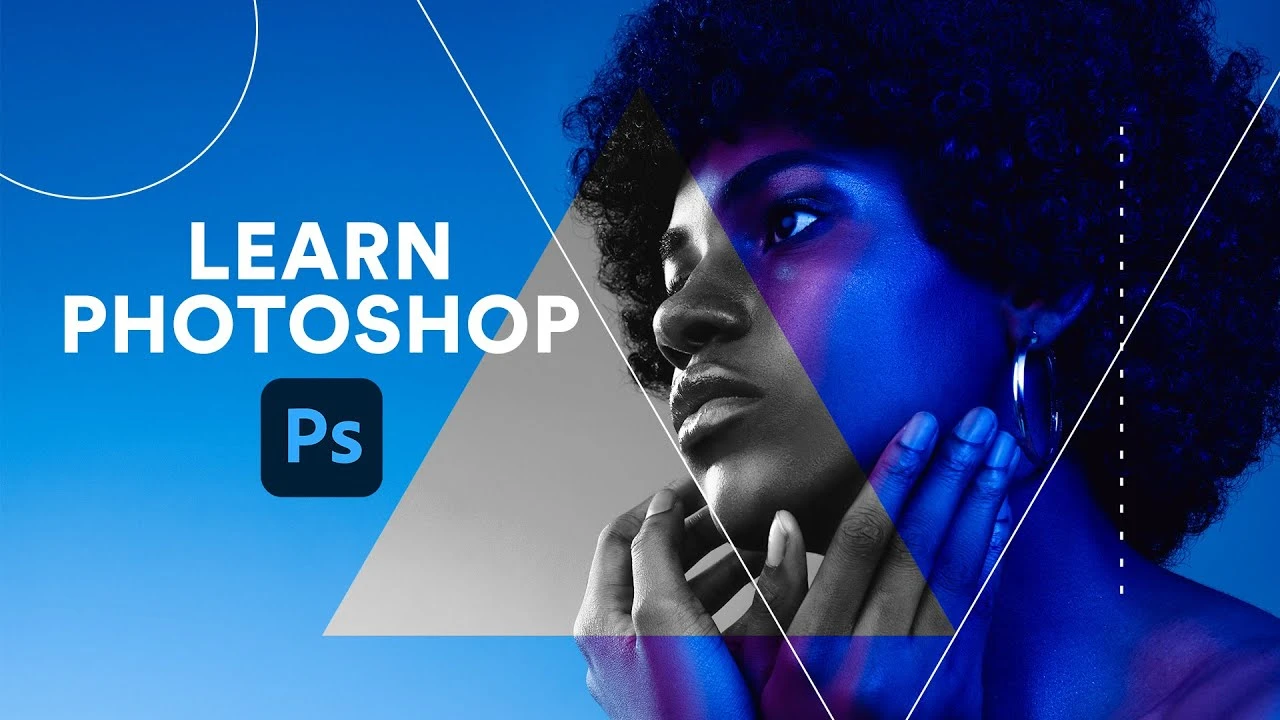
رویدادها
از سراسر مانی سافت
پیشفروش چیست؟
پیش فروش میتواند فرصتی مناسب باشد تا این پکیج را با قیمت ارزانتر از قیمت نهایی خریداری نمایید.
به این معنی است که ضبط و کارهای آن هنوز تمام نشده ، وقتیکه که بصورت کامل آماده دانلود شد، قیمت نهایی آن از قیمت فعلی پیش فروش بیشتر خواهد شد و مدت زمان و محتویات آن هرچقدر زیادتر شود ، آنهایی که پیش فروش خریده باشند ، مبلغ اضافه تری پرداخت نخواهند کرد.
قیمت نهایی و مدت زمان کلی این پکیج در حین پیش فروش مشخص نیست چون در حین ضبط ، نکات متعددی افزوده میشود و احتمالا مدت زمانش بیشتر خواهد شد.
فرصت پیش فروش را وفاداران مانی سافت از دست نخواهند داد.

لایسنس اوریجینال

همکاری در تدوین
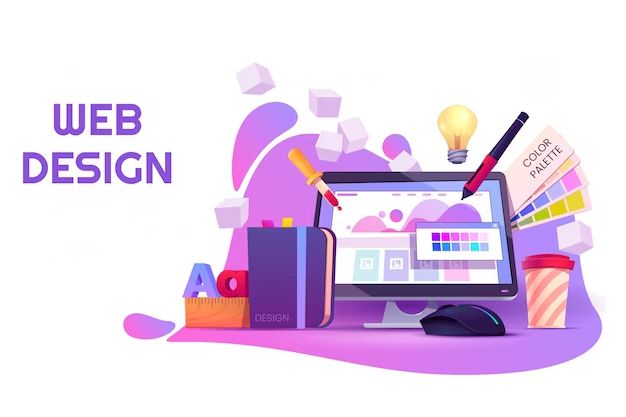
طراحی سایت

لایسنس اوریجینال

همکاری در تدوین
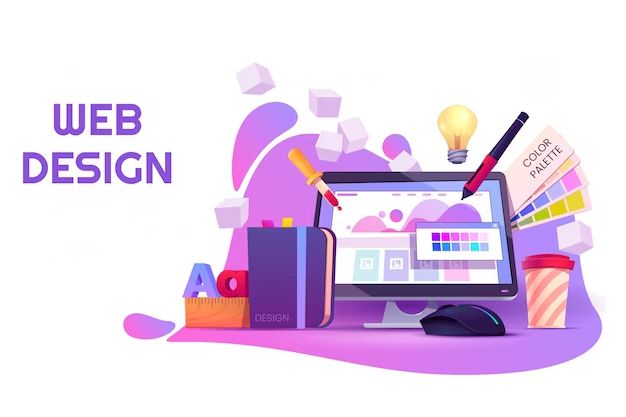
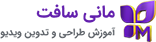

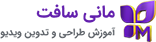
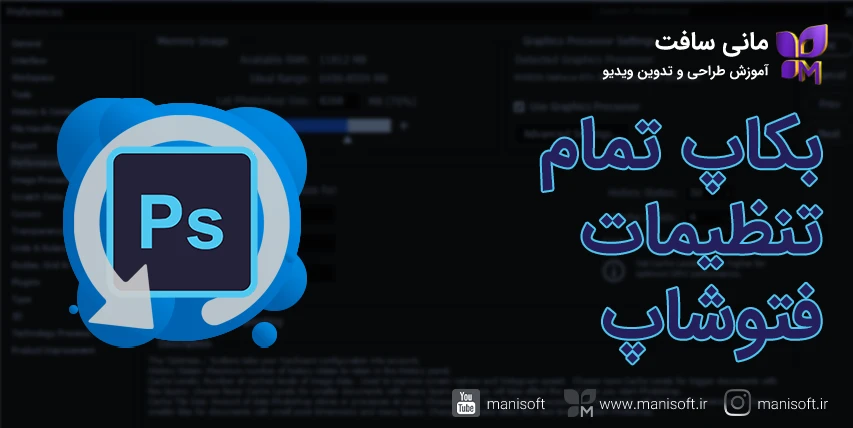
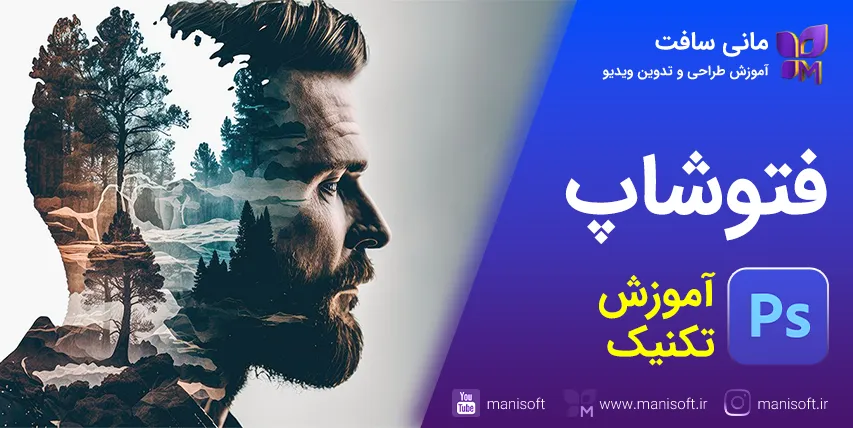
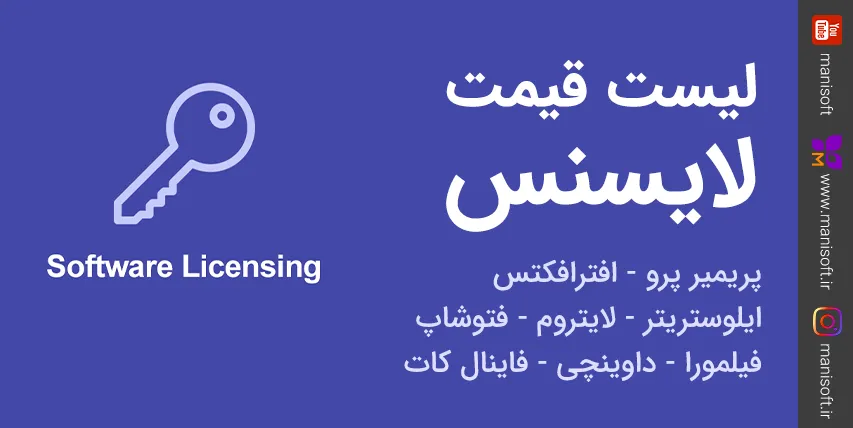

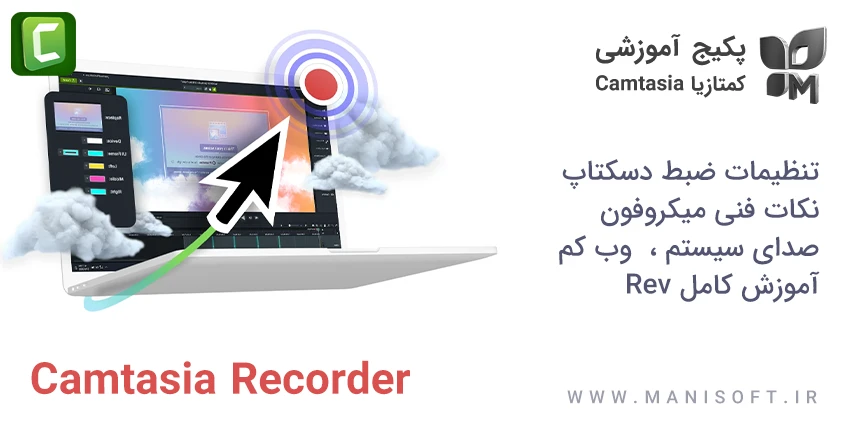




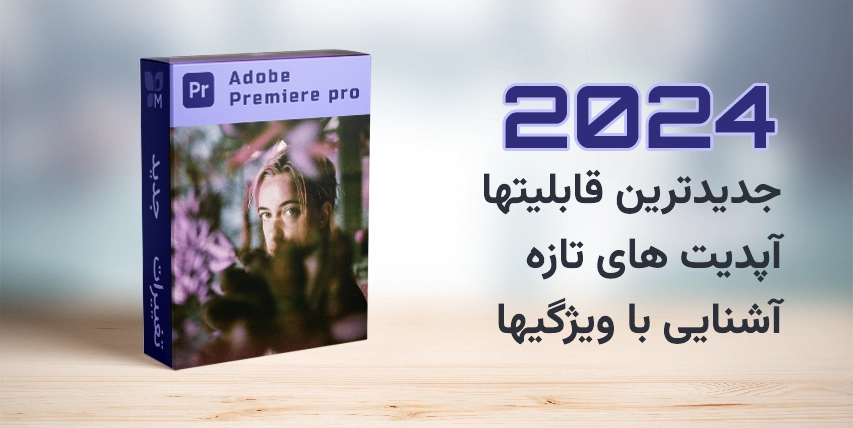





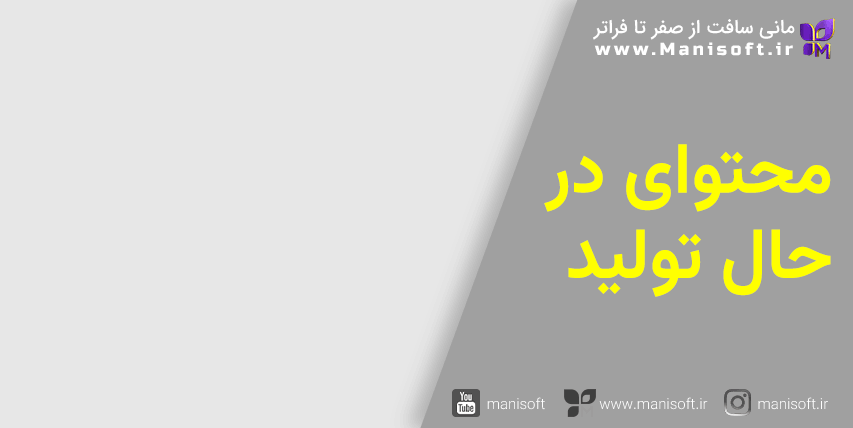

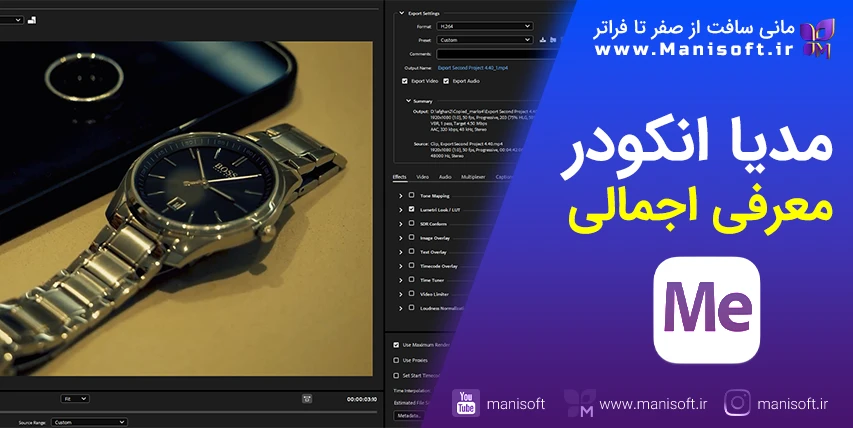
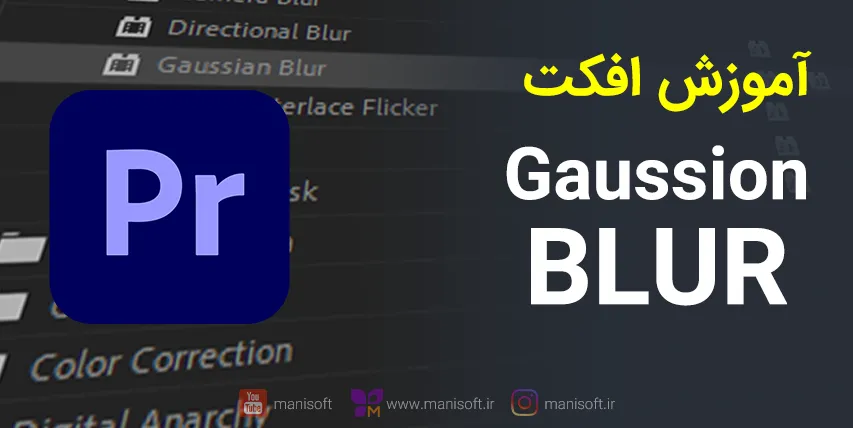
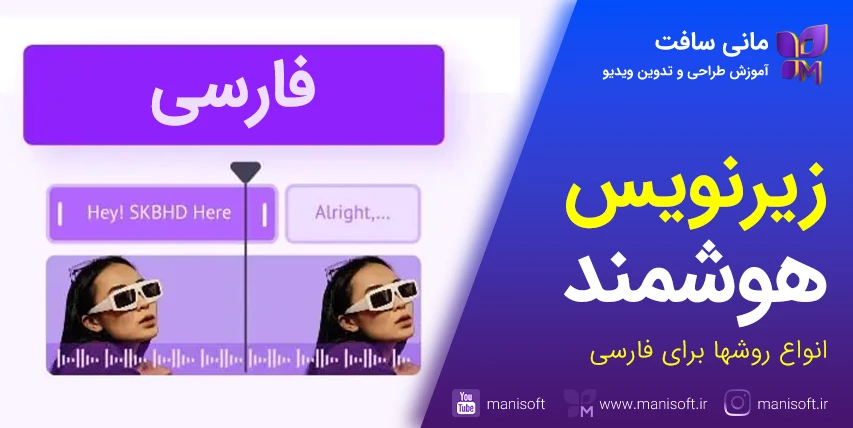






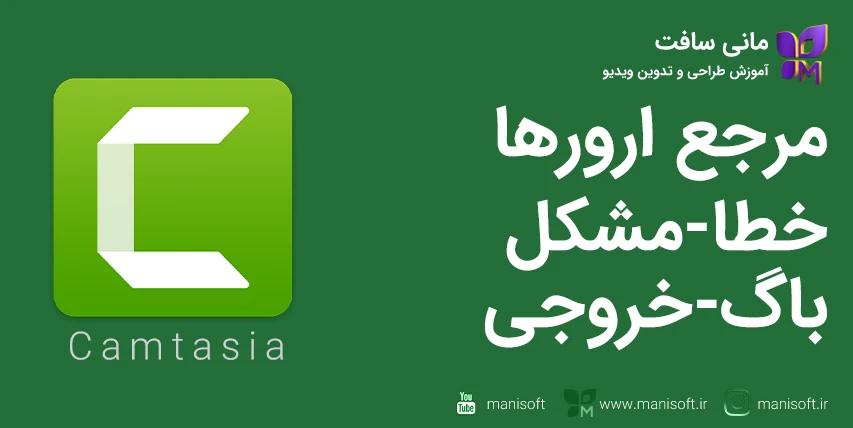
دیدگاه خود را بنویسید
ایمیل شما نمایش داده نمیشود