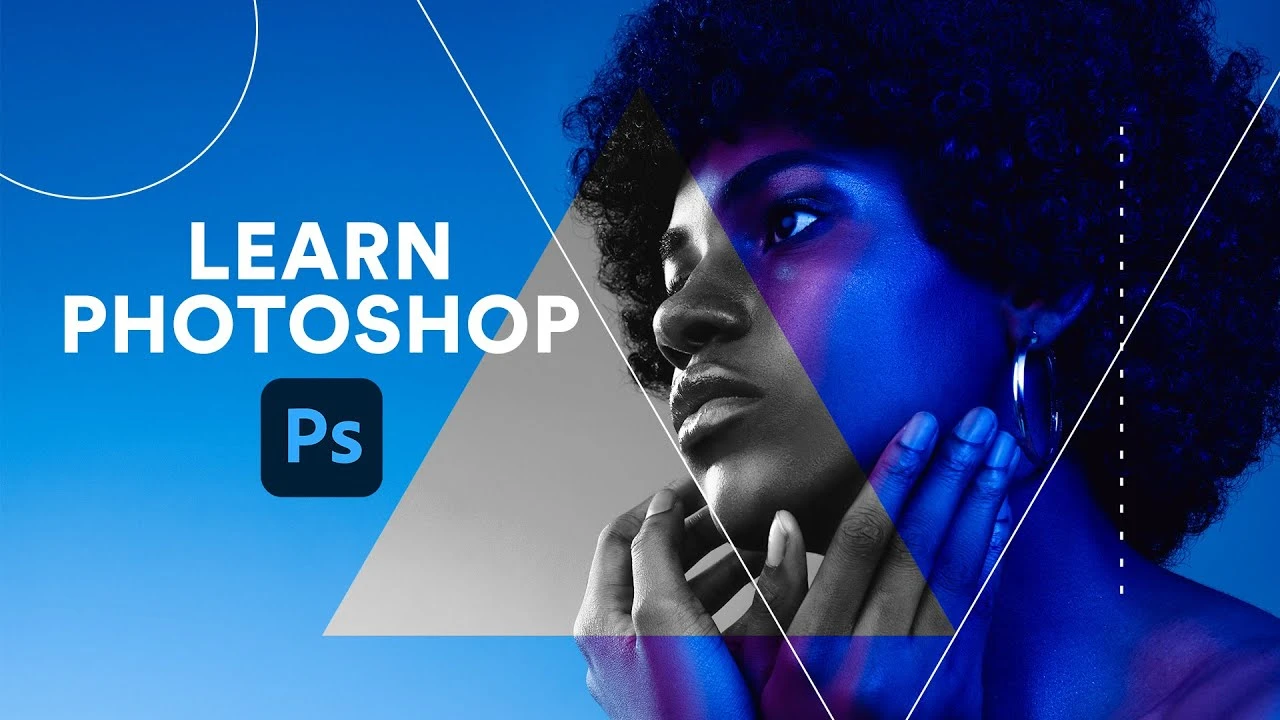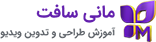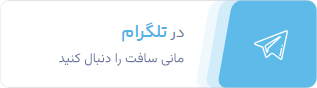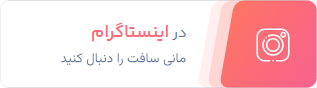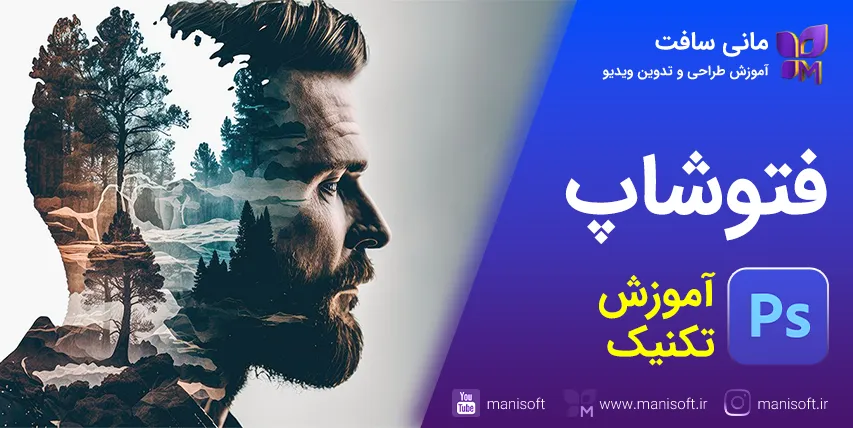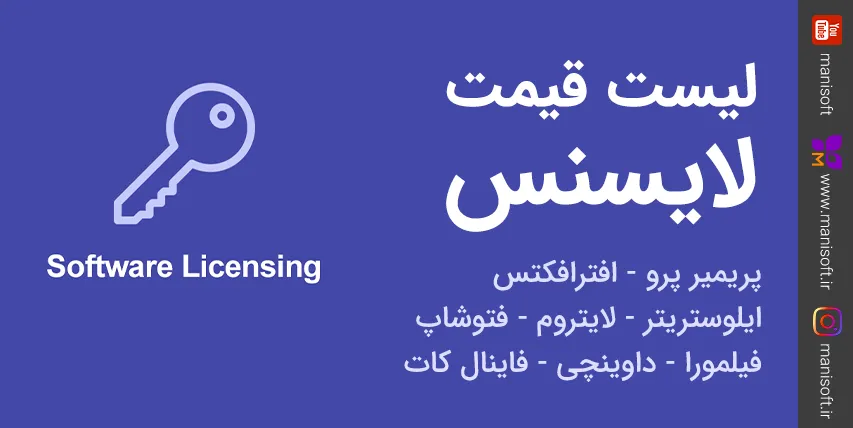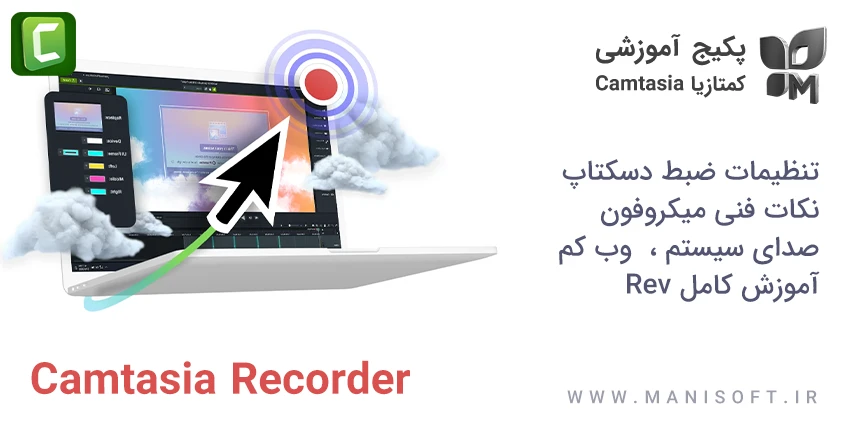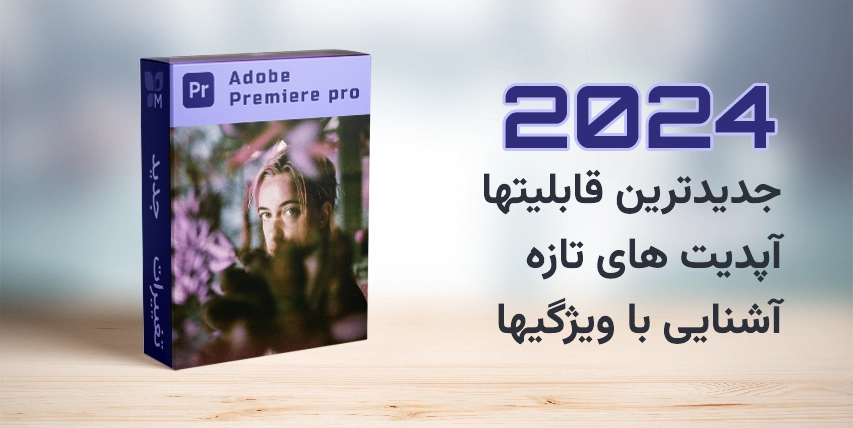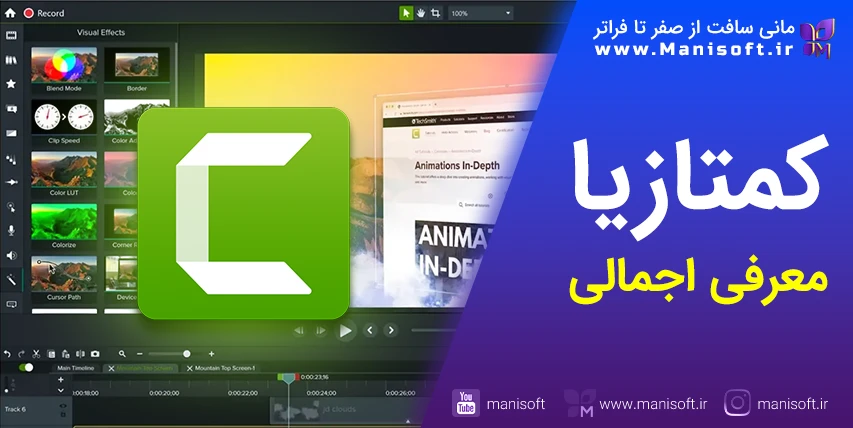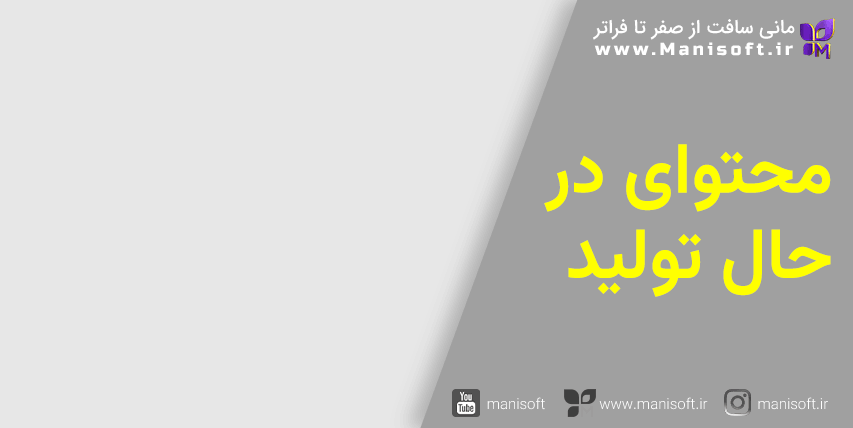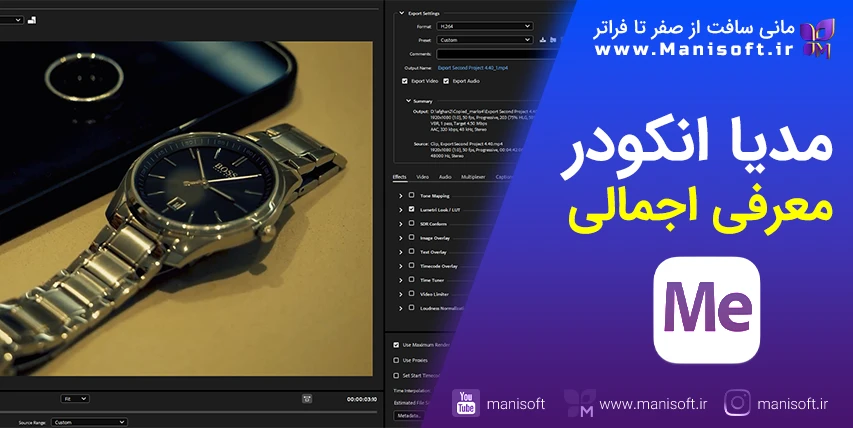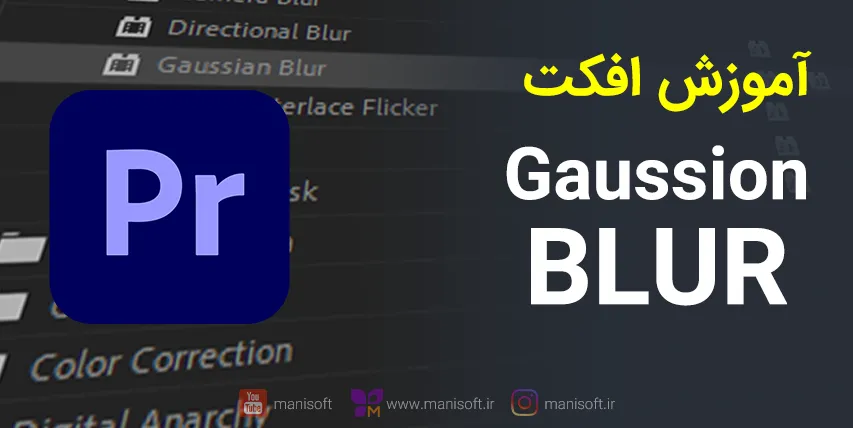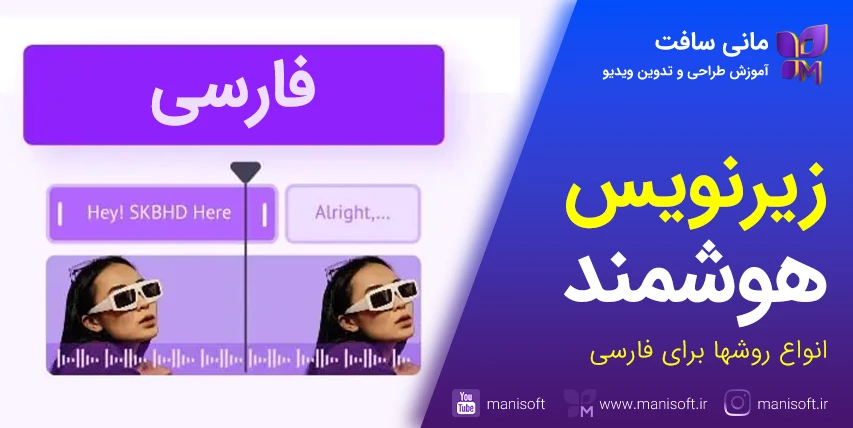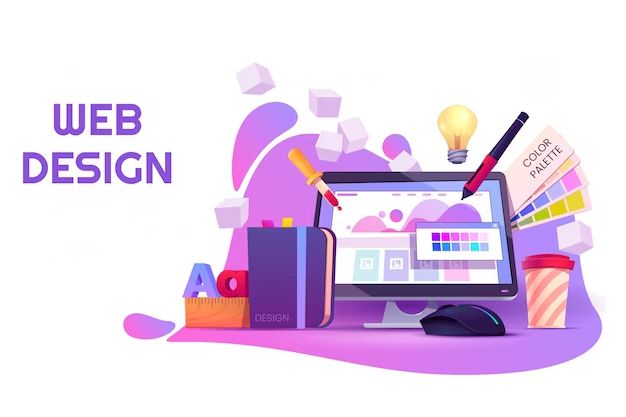از فتوشاپ و تمام تنظیماتی که درونش انجام میدهید بکاپ بگیرید تا در زمان خراب شدن سیستم عامل یا حتی خود فتوشاپ و یا کامپیوتر، آنها را داشته باشید و در زمان مناسب ریستور کنید و زمان را از دست ندهید.
بکاپ یا پشتیبان گرفتن از تمام فتوشاپ
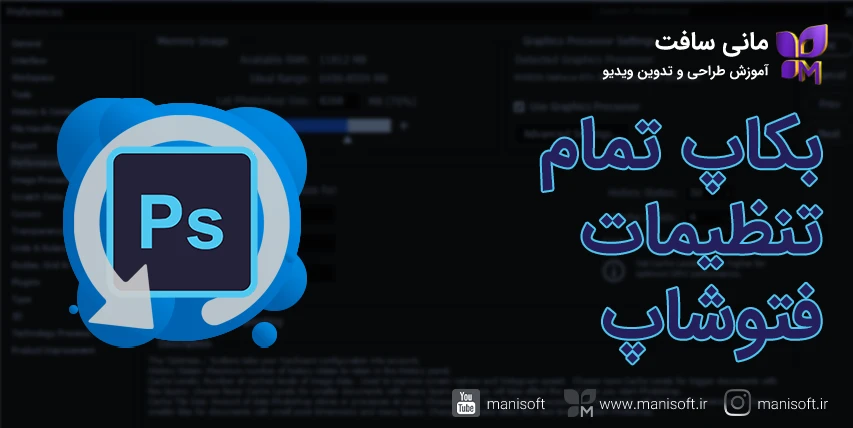
دلایل بکاپ گرفتن از فتوشاپ
هر فردی که با نرم افزار فتوشاپ وارد کار شود پس از مدتی انواع تنظیمات سفارشی و اختصاصی خود را بر روی آن تنظیم می کند و در دراز مدت مقدار این تنظیمات زیاد خواهند شد به صورتی که به آنها عادت نموده و بدون آنها کار نمودن سخت می شود چون در این تنظیمات سفارشی انواع تکنیک ها و دستوراتی که هم سرعت و هم توانایی گرافیست را بالاتر میبرد وجود دارد، در این شرایط باید راهی را یاد بگیرید که این تنظیمات را نگهداری نموده تا در شرایط بحرانی که در پایین به آنها خواهید رسید بتوانید مجدد از آنها استفاده کنید.
لیست زیر برخی دلایلی هستند که بواسطه آنها نیازمند بکاپ گرفتن و بازیابی پشتیبان فتوشاپ می شوید :
- حذف و نصب مجدد فتوشاپ
- انتقال تنظیمات به دستگاه دیگر
- تعویض سیستم عامل
- پشتیبان گیری برای استفاده در آینده
- ارسال تنظیمات برای نفرات دیگر تیم یا مجموعه
بخشهایی که باید بکاپ گرفته شوند
به دلیل وسعت امکانات و تنظیمات زیاد فتوشاپ چند بخش اصلی وجود دارد که بکاپ گرفتن از آنها کاملا لازم است :
- پریست Preset
مجموعه ای از تنظیمات گسترده ای که درون هر فایل یا پروژه فتوشاپ بر روی عکس و هر لایه ای قابل اجرا هستند و درون خود انواع تغییراتی مانند رنگ و نور را دارد. اگر به پنجره Layers بروید، در پایین آن گزینه ادجاست انواع این پریست ها را در خود دارد و مهم تر اینکه شما نیز پس از مدتی تعداد فراوان دیگری نیز از آنها به صورت سفارشی می سازید و باید بکاپ یا پشتیبان از آنها تهیه کنید چون دوباره ساختن آنها کاری زمانبر بوده و بسیاری اوقات ممکن است فراموش کنید چه تنظیماتی در آنها اعمال شده. این پریست ها در تنظیم رنگ و روتوش پرتره و کودک و طراحی آلبوم خیلی پرکاربرد هستند. - کلیدهای میانبر Keyboard Shortcut
هر طراح و کاربر فتوشاپ، پس از مدتی ممکن است تصمیم بگیرد تا کلیدهای عملیاتی نرم افزار را بر اساس سلیقه و تمایل خود تنظیم کند پس، مدتی که بگذرد به این کلیدها عادت نموده و کار با کلیدهای اصلی و قبلی فتوشاپ مقداری سخت خواهد شد، پس باید از این بخش نیز بکاپ یا پشتیبان تهیه نمود - براش Brush
ممکن است در حین طراحی براش های زیادی را دانلود و در نرم افزار وارد نموده باشید از این بخش نیز باید بکاپ یا پشتیبان تهیه شود - تنظیمات اصلی Setting
در فتوشاپ بخش های متعددی هستند که پریست یا کلید آماده و براش نیستند بلکه تنظیمات اصلی می باشند مثلا اندازه های کراپ، تنظیمات باز شدن عکس، تنظیمات استفاده از دیسک سیستم، میزان استفاده از حافظه و انواع فراوان دیگری از تنظیمات. - اکشن Action
مجموعه ارزشمند از فایلهایی که به تنهایی و با یک کلید، دستورات فراوانی را به صورت اتوماتیک برای ما اجرا می نمایند. در هر اکشن میتوانیم تعداد فراوانی پریست و تکنیک را ذخیره کنیم که در دقت و سرعت طراحی و ویرایش تصاویر خیلی کاربرد دارد.
پشتیبان گیری از پریست ها Presets
براحتی می توان تعداد زیادی از انواع پریست ها را از یک فتوشاپ به فتوشاپ دیگر و یا از یک سیستم به سیستم دیگر منتقل نمود. جالب اینکه نوع سیستم عامل ویندوز یا مک باشد فرقی ندارد و این عملیات انجام خواهد شد. در زیر، لیست پریست ها و گزینه هایی که امکان انتقال آنها را دارید مشاهده کنید :
| Actions | Brushes | Channel Mixer (Adjustment) | Black and White (Adjustment) |
| Color Range | Color Swatches | Contours | Curves (Adjustment) |
| Custom Shapes | Doutone (Mono, Duo, Tri, Quad) | Exposure (Adjustment) | Gradients |
| HDR Toning (Adjustment) | Hue and Saturation (Adjustment) | Keyboard Shortcuts | Levels (Adjustment) |
| Lighting Effects | Lights (3D) | Materials (3D) | Menu Customization |
| Patterns | Render Settings (3D) | Repousse (3D) | Selective Color (Adjustment) |
| Styles | Tools | Volumes (3D) |
نکات مهم قبل از انتقال
برای انتقال این پریست ها پس از ارتقا فتوشاپ به آپدیت یا نسخه جدید به چند نکته توجه کنید :
- اگر در حال حاضر بطور مثال فتوشاپ نسخه 2021 را دارید تا زمانی که هر آپدیتی از این نسخه 2021 را نصب کنید، تمام تنظیمات و پریست ها بدون نیاز به کاری، به آپدیت جدید نصب شده منتقل می شوند. برای اینکه بهتر متوجه شوید، نرم افزار فتوشاپ یک نسخه دارد و یک آپدیت، یعنی اگر نسخه فتوشاپ 2020 باشد، پس از 2020 تعدادی آپدیت برای رفع مشکلات و افزودن امکانات به همان 2020 توسط ادوبی ارائه می شود که نسخه فتوشاپ پس از نصب آنها به صورت 2020.1 و 2020.2 و بعدی ها خواهد شد. تا زمانی که آپدیت ها را نصب می کنید همه چیز در فتوشاپ شما باقی خواهد ماند.
- زمانی میرسد که فتوشاپ شما 2020 است اما اکنون 2021 ارائه شده، در این شرایط وقتی که نسخه 2021 را نصب می کنید، در سیستم شما دو نوع فتوشاپ به نامهای 2020 و 2021 وجود خواهد داشت که نسخه جدیدتر فاقد پریست ها می باشد و باید عملیات انتقال آنها را انجام دهید.
- وقتی که روی سیستم خود نسخه قبلی مانند 2020 را دارید، در زمان نصب نسخه 2021 نرم افزار فتوشاپ به صورت هوشمند، از شما سوال می پرسد که میخواهید تمام تنظیمات و همه چیز را از نسخه قبلی به این نسخه جدید منتقل نماید؟ این سوال خیلی کاربردی و مهم است که باید تایید کنید، البته ممکن است افرادی این سوال را مشاهده کنند که لایسنس اصلی نرم افزار فتوشاپ را داشته باشند و در حال آپدیت نمودن از طریق نرم افزار ادوبی کریتیو کلود هستند. اگر لایسنس اصلی ندارید باید مراحل بعدی را انجام دهید.
انتقال پریست ها از نسخه قدیمی
پس از اینکه نسخه جدید فتوشاپ را نصب نمودید و همچنان نسخه قبلی را نیز روی سیستم دارید و انتقال پریست ها را به صورت هوشمند انجام نداده اید، جای نگرانی نیست. در نسخه جدید به منوی Edit > Presets > Migrate Presets را اجرا کنید، اگر در نسخه قبلی پریست وجود داشته باشد آنها را به همین نسخه جدید منتقل خواهد نمود اما اگر نسخه قبلی نداشته باشید و یا داشته باشید اما پریست نداشته باشد با پیام There are no presets روبرو خواهید شد.
نحوه خروجی گرفتن از پریست ها
در این مرحله یک نکته کلیدی وجود دارد، فرض کنید با ادجاست Hue/saturation یک تنظیم رنگ برای روتوش پوست بدست آورده و تمایل به ذخیره آن دارید، پس در قدم اول باید از سه خط بالای پنجره Hue این پریست را ذخیره کنید که یا نوشتن یک نام و کلید ذخیره کار تمام است.
نکته
مسیری که موقع ذخیره شدن پریست باز می شود را نباید تغییر دهید، وقتی که پنجره ذخیره نمودن پریست باز می شود بسیاری افراد این مسیر را به پوشه های دیگر و شخصی خود تغییر میدهند، کار اشتباهی نیست اما دستور انتقال و پشتیبان گیری پریست ها در فتوشاپ، مختص به پریست هایی است که در پوشه های اصلی نرم افزار ذخیره شده اند، پس اگر مسیرهای شخصی خود را برای آنها تعیین کنید، فتوشاپ پریست برای بکاپ گرفتن پیدا نخواهد نمود. پیشنهاد میکنیم برای آزمایش، پریست بسازید و موقع ذخیره نمودن مسیر آن را تغییر ندهید.
پس از تولید پریست ها، به منوی Edit > Presets > Export/import Presets بروید، در پنجره باز شده قسمت بالا، دو بخش import و export دارید، روی Export کلیک کنید، در لیست باید پریست ها را ببینید، روی همه آنها کلیک چپ نموده و با فلش وسط، آنها را به ستون سمت راست منتقل کنید سپس کلید Export Presets را فشار دهید. پنجره ای برای ذخیره نمودن تمام پریست ها باز می شود که در هر مسیری که تمایل دارید آن را تعیین و تایید نمایید.
حال برای وارد نمودن پریست های بکاپ گرفته شده و انتقال به سیستم یا فتوشاپ دیگر، از همان منوی قبلی Edit > Presets > Export/Import Presets کلیک کنید دقت نمایید که پنجره import فعال باشد، پایین روی گزینه Select import folder کلیک نموده و به مسیری که در مرحله قبل تعیین نموده اید وارد شوید. کافی است روی پوشه اصلی دابل کلیک و تایید نمایید. وقتی که پوشه ای بنام Exported Presets رسیدید، وارد آن نشوید و کلید تایید را فشار دهید. در لیست سمت چپ، لیست پریست هایی که پشتیبان گرفته شده بود و امکان وارد نمودن دارند ظاهر خواهد شد، برای انتخاب همه، روی کلید Add All کلیک نموده همه به ستون سمت راست منتقل شده و کافی است کلید Import Presets را فشار دهید. پس از بررسی تمام ادجاست ها و جاهایی که پریست ساخته اید، شاهد حضور آنها خواهید شد.
دستور کلی
تمام گزینه هایی که در بالاتر به صورت انگلیسی عناوین آنها نوشته شده، با روش اعلامی، قابل بکاپ گرفتن می باشند. پس براش بسازید، ادجاست بسازید و هر کجا که می توانید پریست تولید کنید و برای خود پشتیبان تهیه نمایید.
پشتیبان گیری دستی فقط پریست ها
در علم نرم افزار و دیجیتال، همیشه امکان رخداد موضوعات غیر قابل پیش بینی وجود دارد. اگر توسط دستورات بالا موفق به گرفتن پشتیبان از پریست ها نشدید، در مسیرهای زیر باید تمام پوشه ها را مطابق نیاز کپی و به صورت دستی به مسیری دیگر کپی تهیه نموده و پس از نصب مجدد فتوشاپ یا برای انتقال به سیستم دیگر از آنها استفاده کنید.
ویندوز
C:\Users\<username>\AppData\Roaming\Adobe\Adobe Photoshop <version>\Presets بجای username
نامی که در زمان نصب سیستم عامل انتخاب شده باشد نشان داده خواهد شد که هر نامی می تواند باشد. بجای version نسخه نرم افزار فتوشاپ شما مثلا 2021 می باشد. برای راهنمایی بیشتر، در سیستم ما به این شکل C:\Users\manig\AppData\Roaming\Adobe\Adobe Photoshop 2021\Presets می باشد.
مکینتاش
Applications/Adobe Photoshop <version>/Presets
پشتیبان گیری همه چیز به صورت دستی
وجود خطا در دنیای دیجیتال و نرم افزاری مانند فتوشاپ طبیعی است، پس اگر در زمان پشتیبان گیری پریست و همه تنظیمات مانند اکشن، براش و ... با خطا یا مشکلی روبرو شوید، روش زیر یکی از بهترین راه حل ها می باشد. این روش نیز توسط مانی سافت کاملا آزمایش شده است. مطابق دو مسیر زیر وارد پوشه Setting که انتهای آدرس ها می باشد شوید :
ویندوز
C:\Users\<user name>\AppData\Roaming\Adobe\Adobe Photoshop <version>\Adobe Photoshop <target_version> Settings
مکینتاش
Users/<user name>/Library/Preferences/Adobe Photoshop <target_version> Settings
درون پوشه Setting لیست فایلهای زیر را مشاهده خواهید نمود :
- Liquify Prefs.psp
- MachinePrefs.psp
- MRU New Doc Sizes.json
- MRUBrushes.psp
- MRUGradients.psp
- MRUSwatches.psp
- New Doc Sizes.json
- Patterns.psp
- PluginCache.psp
- QuitEndFlag.psp
- Save for Web Prefs.psp
- Shake Reduction Prefs.psp
- SmartBlur Filter Prefs.psp
- Styles.psp
- Swatches.psp
- ToolPresets.psp
- UIPrefs.psp
- Vanishing Point Prefs.psp
- Workspace Prefs.psp
- Actions Palette.psp
- Adobe Photoshop 2021 Prefs.psp
- Brushes.psp
- Contours.psp
- CustomShapes.psp
- Default Type Styles.psp
- Effect Prefs.psp
- export-as-settings.json
- Filter Gallery Prefs.psp
- Gradients.psp
- Image Processor.xml
- LaunchEndFlag.psp
- Lens Correction Prefs.psp
- Liquify Last Mesh.psp
هر چه که در نرم افزار فتوشاپ انجام داده باشید، پریست یا براش یا اکشن و هر چیزی که تصور کنید، در این فایلها ذخیره می شوند. به اسم فایلها توجه کنید، یکی از آنها Actions Palette.psp است. البته ممکن است شما انتهای آن یعنی psp. را نبینید که مشکلی نیست. هر چیزی که در پنجره اکشن فتوشاپ ذخیره نموده اید در این فایل است.
یک آزمایش
در پنجره اکشن فتوشاپ، یک یا چند اکشن بسازید، فتوشاپ را ببندید، به مسیرهای بالا رفته و این فایل را با دستور کات Cut به مسیر دیگری منتقل کنید. فتوشاپ را باز کنید، دقیقا یک فایل با همان نام ساخته می شود اما، اکشن های ساخته شده توسط شما را دیگر ندارد. به پنجره اکشن بروید و این مورد را بررسی نمایید. حال فتوشاپ را ببندید، فایلی که منتقل نموده اید را به مسیر قبلی کپی کنید که احتمالا از شما سوال می پرسد که این فایل از قبل وجود دارد شما باید تایید کنید تا فایل شما جایگزین شود. فتوشاپ را باز نموده و به پنجره اکشن بروید، تمام اکشن های قبلی خود را خواهید دید.
این روش یکی از بهترین ها در زمینه پشتیبان گیری یا بکاپ گیری از تمام تنظیمات و پریست ها و اکشن ها در نرم افزار فتوشاپ است. اینکه همه این فایلها یا پوشه Setting را کپی کنید یا برخی از آنها، کاملا به نیاز شما بستگی دارد. مانی سافت وقتی با زیاد شدن پریست یا اکشن های اضافه در فتوشاپ روبرو می شود، یکی از فایلهای مورد نظر را حذف می نماید تا فتوشاپ نسخه خام یا ریست شده آن را مجدد تولید کند، به این صورت پنجره ای مانند اکشن خالی شده و مجدد آماده ساختن اکشن های جدید است.
پشتیبان گیری دوره ای
هر از گاهی لازم است که عملیات پشتیبانی گیری از انواع پریست ها و اکشن ها رو تنظیمات را انجام دهید، پس توصیه میکنیم به هر روشی که راحت و سریعتر بود به صورت ماهیانه یا دوره ای اینکار را انجام دهید. می توانید پس از تولید چند پریست و تنظیم جدید اینکار را انجام دهید چون هر لحظه ممکن است سیستم عامل شما آلوده و یا مشکل سخت افزاری در سیستم رخ دهد. اگر حتی فتوشاپ باز نشود، حال روشی دارید که بدون باز شدن آن نیز به صورت دستی می توانید از همه تنظیماتی که دارید بکاپ یا پشتیبان تهیه کنید. ارزش روش آخر اینجا پر رنگتر خواهد شد.
مطالب مرتبط
یادگیری طراحی و گرافیک با فتوشاپ
کاملترین و دقیقترین پکیجهای آموزشی فتوشاپ برای برداشتن گامها از صفر تا حرفهای شدن.