مجموعه ای از آموزشهایی که کاربران ویندوز ممکن است به آنها نیاز داشته باشند را در این قسمت قرار میدهیم.
- حذف فایلهای اضافه
- نحوه کار با قابلیت زیپ یا فشرده
- Winrar برای فشرده نمودن و رمزگذاشتن روی فایل
- آپدیت ویندوز 10
- تنظیمات آنتی ویروس ویندوز + غیرفعال کردن و استثناکردن فایلها
- نحوه گرفتن عکس از دسکتاپ با خود وبندوز
- کنترل سرویسهای خود اجرا
- ریموت یا کنترل از راه دور کامپیوتر با انیدسک Anydesk
- بکاپ گرفتن از ویندوز و تمام برنامه ها
- رفع مشکل کپی نشدن فایلهایحجیم در فلش
- ترمیم و رفع مشکل مربعی شدن فونتها
- بررسی سالم بودن و عمر باقیمانده هارد دیسک
- نرم افزار مدیریت دانلود FDM
- فعال نمودن پیشنمایش عکسهای راو Raw
- حل مشکل غیرفعال شدن پریمیرپرو - فتوشاپ - افترافکت با فایروال
- تغییرنام دسته جمعی 100فایل ویدیو عکس بصورت همزمان
- سوالات متداول
حذف فایلهای اضافه
در این ویدیو آموزش حذف فایلهای اضافه ویندوز برای افزایش سرعت تدوین فیلم و رفع هنگ و کندی را خواهید دید. پر شدن فضای پارتیشن اصلی ویندوز موجب کند شدن و بسته شدن نرم افزارهای تدوین فیلم میشه. با این آموزش روش های حذف فایلهای موقت و ناخواسته ای که در ویندوز ایجاد میشن و موجب پر شدن درایو C یا اصلی سیستم عامل پی سی و لپ تاپ میشن رو یاد میگیرید. فرقی نمیکنه با کدوم نرم افزار حرفه ای مثل نرم افزارهای ادوبی یا داوینچی یا اوید یا فیلمورا کار میکنید، این تکنیک برای تمام اونها کاربرد داره. البته ارتباطی بهشون نداره ولی روی سرعتشون تاثیر میزاره.
مدت زمان ویدیو : 8دقیقه
نکات تکمیلی
دو تا دستور هم میزارم که داخل آموزش نگفتم. با این دو تا دستور میتونید دو تا فایل که خیلی حجم زیادی در پارتیشن اصلی سیستم اشغال میکنن رو حذف کنید. البته وجود این دو فایل خوبه برای سیستم ولی اگه واقعا مجبور شدین به حذفشون، ازش استفاده کنید.
برای اجرای این دو تا کد باید پنجره CMD رو با سطح دسترسی مدیر اصلی اجرا کنید.
- منوی استارت رو باز کرده و تایپ کنید : CMD گزینه Command Prompt ظاهر میشه. روی اون راست کلیک کرده و گزینه Run as administrator رو بزنید
- حالا اول دستور : powercfg.exe /hibernate off رو کپی کرده و در صفحه سیاه باز شده یک راست کلیک بزنید تا خودش کپی رو پیست کنه. کلید اینتر رو فشار بدید.
- حالا کد powercfg.exe /hibernate on رو کپی کرده و در صفحه سیاه باز شده یک راست کلیک بزنید تا خودش کپی رو پیست کنه. کلید اینتر رو فشار بدید.
به این صورت دو تا فایل که حجم زیادی در سیستم میگیرن رو حذف کرده و فضای زیادی خالی میشه. ما اینکارو انجام دادیم و تا حالا مشکلی در ویندوز رخ نداده. میتونید در اینترنت در موردشون مقداری تحقیق کنید.
نحوه کار با قابلیت زیپ یا فشرده
کلمه زیپ zip یا کمپرس compress از قدیم به همراه تمام سیستم عامل ها مانند ویندوز، مک و گوشی ها بوده است. در این آموزش نحوه ساخت فایلهای زیپ در ویندوز 7 و 10 را یاد خواهید گرفت، یاد میگیرید تا وقتی فایلهای زیپ یا فشرده را دانلود میکنید بدانید چگونه آنها را باز کنید، حتی اگر زیپ را بلد هستید باز هم این آموزش را مشاهده کنید نکات خوبی دارد.
مدت زمان ویدیو : 12دقیقه
Winrar برای فشرده نمودن و رمزگذاشتن روی فایل
نرم افزار وینرر Winrar یکی از پرکاربردی ترین نرم افزارها در زمینه ی فشرده سازی و رمزگذاری روی فایلها میباشد. با این برنامه میتوانید تعداد زیادی فایل را همزمان کمپرس یا فشرده و به یک فایل تبدیل کنید و برای گیرنده ی خود ارسال کنید. با نرم افزار وینرر winrar میتوانید روی مجموعه ای از فایلها رمز بگذارید تا فقط در صورت داشتن رمز از فشردگی خارج شوند که این یک برتری نسبت به زیپ در خود سیستم عامل ها میباشد. در این اموزش رایگان با نکات فراوانی آشنا خواهید شد که برای نگهداری و محفوظ نگه داشتن فایلها بسیار لازم هستند.
مدت زمان ویدیو : 23دقیقه
فشرده ساز فایل برای ویندوز 32 بیت
فشرده ساز فایل برای ویندوز 64 بیت
آپدیت ویندوز 10
در ویدیو زیر با نحوه آپدیت کردن ویندوز 10 بصورت مستقیم آشنا خواهید شد. اگر این ویندوز رو آپدیت نکنید نمیتونید نسخه جدید برنامه های طراحی و تدوین رو نصب کنید. آپدیت کردن ویندوز10 مزیت های زیادی داره پس همیشه انجامش بدین.
مدت زمان ویدیو : 15دقیقه
نکات تکمیلی
در سیستم عامل هایی مانند ویندوز و مک وقتی وارد میشویم، به مرور زمان توسط نویسنده که ویندوز برای ماکروسافت و مک برای شرکت اپل میباشد هر از گاهی فایلهایی را از طریق اینترنت به صورت اتوماتیک روی سیستم عامل ما ارسال مینمایند، بسیاری اوقات ما خبر نداریم و این فایلهای آپدیت بصورت اتوماتیک دانلود میشوند، خب چه اتفاقی می افتد؟ فایلهای آپدیت چندین خاصیت برای من و شما دارند :
- برخی فایلهای آپدیت موجب برطرف شدن خطاهایی در سیستم عامل میشوند
- برخی فایلهای آپدیت موجب اضافه شدن امکانات جدید به سیستم عامل میشوند
این دو تغییر مشخص ترین تاثیراتی هستند که در هر آپدیت انجام میگردند. وقتی سیستم عامل آپدیت میشود اغلب شاهد سرعت بهتر آن میشویم، خطاهایی که قبلا مشاهده میشد دیگر دیده نمیشوند وضعیت خیلی مناسبتر خواهد شد، مثلا من وقتی متوجه میشوم ماکروسافت برای ویندوز 10 خود آپدیت میفرستد بسیار خوشحال میشوم چون میدانیم قرار است برخی مشکلات در ویندوز برطرف شوند، برای سیستم عامل مک نیز به همین صورت است، البته مک در بازه های طولانی تر آپدیت مینماید.
تنظیمات آنتی ویروس ویندوز + غیرفعال کردن و استثناکردن فایلها
ویندوز10 و 11 مجهز به یک آنتی ویروس هستن که بد نیست ولی به پای آنتی ویروسهای مطرح و رده بالا فعلا نمیرسه. منظورم اینه که در شناسایی و دقت و دیتابیس ویروس شناسی هنوز خیلی قدرتمند نیست و برای کسانی خوبه که فعلا آنتی ویروس قدرتمندی روی ویندوز ندارن. به هر حال خوبه که با تنظیمات این آنتی ویروس آشنا بشید. در این آموزش با نحوه غیرفعال کردن آنتی ویروس و همچنین استثاکردن برخی فایلها هم آشنا میشید چون برخی اوقات لازم داریم که آنتی ویروس کاری با فایلهامون نداشته باشه.
مدت زمان ویدیو : 10دقیقه
آیا با آنتی ویروس خود ویندوز کاملا ایمن هستیم در برابر آلودگی های ویروسی ؟
ویندوز روز به روز بخش آنتی ویروس خود را تقویت مینماید اما همچنان نسبت به یک آنتی ویروس قوی که جداگانه روی ویندوز نصب شود کاستی های فراوان امنیتی دارد و نمیتوان اعتماد کاملا به آنتی ویروس ویندوز داشت بر همین اساس میبایست یک آنتی ویروس حرفه ای بجای آنتی ویروس خود ویندوز جایگزین کنیم.
آنتی ویروس اصلی از کجا تهیه کنیم ؟
پیشنهاد ما خرید آنتی ویروس دکتروب میباشد.
تشخیص اشتباه در آنتی ویروس به چه معنی است ؟
یکی از مشکلاتی که اغلب با آنتی ویروس خود ویندوز یعنی Windows Defender با آن روبرو هستیم تشخیص اشتباه است یعنی ممکن است فایلهای سالم ما را اشتباها ویروس شناسایی نماید. در این شرایط باید کار با آنتی ویروس ویندوز را یاد گرفت تا بتوان در زمان رخداد این اشتباه، فایلهای قرنطینه یا به اشتباه شناسایی شده را بازگرداند.
چگونه آنتی ویروس و فایروال ویندوز را ترمیم کنیم ؟
خیلی به ندرت رخ می دهد که آنتی ویروس ویندوز خراب شود. اما در دنیای نرم افزار هیچ چیز مطلق نیست و امکان پذیر خواهد شد.
اگر به هر دلیلی آنتی ویروس و سایر بخش های امنیتی ویندوز و همچنین فایروال ویندوز با خرابی روبرو شد، روشهای گفته شده در زیر را انجام دهید :
- استفاده از ریست نمودن
برای انجام آن، منوی استارت را باز نموده، تایپ کنید windows security روی این برنامه راست کلیک و گزینه app setting را اجرا کنید. در صفحه بعد روی کلید reset کلیک کنید تا کارها انجام شود، در نهایت ریستات کنید. - ترمیم کننده اتوماتیک ماکروسافت
تیم ماکروسافت برای شرایط بحرانی یک فایل ترمیم کننده اتوماتیک را تولید نموده، فایل را از لینک زیر دانلود کنید، اجرا نموده و مراحل را ادامه دهید، کارها اتوماتیک انجام خواهد شد.
دانلود فایل ترمیم کننده
بخش هایی که با فایل گذاشته شده ترمیم خواهند شد - استفاده از Power shell
منوی استارت را باز نمایید، کلمات windows powershell را تایپ کنید، روی این برنامه راست کلیک و گزینه run as administrator را انتخاب کنید تا سطح دسترسی مدیر اجرا شود، کد زیر را درون آن پیست نموده و کلید اینتر را فشار دهید.
PowerShell -ExecutionPolicy Unrestricted -Command “& {$manifest = (Get-AppxPackage Microsoft.Windows.SecHealthUI).InstallLocation + ‘\AppxManifest.xml’ ; Add-AppxPackage -DisableDevelopmentMode -Register $manifest}”
نحوه گرفتن عکس از دسکتاپ با خود وبندوز
توسط این ویدیو یاد میگیرید که چطور با خود ویندوزها و بدون نصب برنامه اضافه از هر قسمت و پنجره و حتی کل دسکتاپ عکس بگیرید و ذخیرش کنید حتی میتونید عکسی که گرفتید رو ذخیره نکنید و در حافظه کپی کنید و در برنامه هایی مثل فتوشاپ یا سایت های اینترنت Paste هست.
مدت زمان ویدیو : 11دقیقه
توضیح تکمیلی
برای گرفتن عکس از دسکتاپ در ویندوز راه های مختلفی وجود دارید.
- گرفتن عکس از صفحه نمایش با نرم افزارهایی که نصب می شوند مثل Snagit یا Ashampoo Snap
- گرفتن عکس با امکانات داخلی خود ویندوز
ویندوز 10 روز به روز بهتر می شود و امکانات بهتری را بوجود می آورد. حال برای گرفتن عکس در ویندوز کافی است روی کیبورد دو کلید پنجره (استارت) + کلید shift را نگه داشته و کلید S را فشار دهید. کادر انتخاب نوع گرفتن عکس فعال می شود که با کلیک چپ موس و انتخاب محدوده عکس گرفته خواهد شد.
این برنامه ای که باز می شود نامش Snip بوده که نسخه حرفه ای تر از ویندوز 7 است. اگر به هر دلیلی با استفاده از کلیدهای عملیاتی گفته شده امکان گرفتن عکس نبود بر روی منوی استارت کلیک نموده و گزینه snip را بنویسید. در این زمان نرم افزار اجرا و عکس را خواهید گرفت.
این نرم افزار به روش هایی مانند :
- گرفتن عکس مستطیل و مربع
- گرفتن عکس هر زاویه ای
- گرفتن عکس تمام صفحه نمایش
- گرفتن عکس از پنجره هایی که باز هستند
میتواند عکس بگیرد.
در ویندوز پس از اینکه عکس را گرفتید همان لحظه در حافظه کپی شده و هر کجا دستور paste یا ctrl+v را فشار دهید آنرا قرار خواهد داد اما اگر بخواهید نسخه ای از عکس را به صورت فایل داشته باشید پس از گرفتن عکس پایین سمت راست تصویر آن ظاهر شده، روی آن کلیک کنید، در برنامه باز شده شکل ذخیره نمودن مانند آموزش را فشار دهید تا ذخیره شود.
نامگذاری عکس ها توسط این برنامه که خیلی جالب نیز می باشد اتوماتیک است یعنی تاریخ و ساعت و دقیقه همان لحظه را در نام عکس ثبت می نماید و به این صورت امکان ندارد دو عکس با نام تکراری داشته باشید. برای من که روزانه عکس های فراوانی در ویندوز می گیرم این نکته بسیار مهم است چون اگر نام عکس یا فایل تکراری باشد عکس جدید بر روی عکس قبلی ذخیره شده و از بین خواهد رفت.
اما در ویندوز 7 برای اینکه عکس بگیرید باید روی منوی استارت کلیک نموده و در کادر جستجو گزینه snip را بنویسید و برنامه را اجرا کنید. محیط ویندوز 7 برای اینکار مقداری ساده تر از ویندوز 10 می باشد اما طبق این آموزش براحتی انجام خواهد شد.
کنترل سرویسهای خود اجرا
وقتی کلید روشن کردن سیستم رو در پی سی و لپ تاپ فشار میدین و برای بار اول روشنشن میکنید، خبر ندارید که خیلی از نرم افزارها بصورت اتوماتیک خودشون اجرا میشن و یک سری گزینه دیگه بنام سرویس، دائما در پس زمینه ویندوز دارن اجرا میشن. میخوایم این دو تا مورد رو کنترل کنیم و شاهد سرعت بیشتر ویندوز و نرم افزارها بشیم.
مدت زمان ویدیو : 7دقیقه
ریموت یا کنترل از راه دور کامپیوتر با انیدسک Anydesk
در شرایط مختلفی پیش میاد که تیم پشتیبانی مانی سافت لازم میشه برای بررسی دقیقتر یک موضوعی در کامپیوتر شما ، از راه دور به صورت ریموت وصل بشه. نرم افزار انیدسک Anydesk یکی از بهترین برنامهها برای اینکار هست. در ویدیو زیر نحوه دانلود و استفاده و انجام کارهای اولیه رو یاد میگیرید.
مدت زمان ویدیو : 4دقیقه
بکاپ گرفتن از ویندوز و تمام برنامه ها
ویندوزهای ماکروسافت قابلیت خوبی بنام بکاپگرفتن دارن به این صورت که از کل درایو سی (خود ویندوز + تمام برنامه ها + دسکتاپ و همه چیز آن ) یک بکاپ میگیره و هر زمان که خواستیم میتونیم اون بکاپ رو برگردونیم. وقتی بکاپ برگردانده میشه تمام برنامه و شرایط درایو سی میشه مثل زمانی که بکاپ گرفتیم یعنی همه چیز سریعتر و دوباره انگار رفرش شده و این احساس خوبی بما میده. فرض کنید پریمیرپرو - فتوشاپ و کلی برنامه دیگه نصب میکنید، ویندوز کند میشه یا بالا نمیاد پس به عذاب میوفتیم برای نصب دوباره همه اینها بعلاوه خود ویندوز پس دارم جونتون رو نجات میدم. نکات متعددی وجود داره که در ویدیو زیر توضیح دادم.
مدت زمان ویدیو : 46دقیقه
قبل از بکاپ گرفتن چه کارهایی باید انجام بدیم؟
- یک آنتی ویروس مطمئن مشابه دکتروب نصب کرده و آپدیتش کنید.
- برنامه های اصلیتون رو آپدیت کنید.
- فایلهای کش و ناکارآمد رو حذف کنید.
بکاپ گرفتن چه سودی داره؟
- جلوگیری از نصب دوباره ویندوز و کلی برنامه
- رفرش شدن ویندوز با سرعت خیلی عالی
- از دست نرفتن زمان
- حذف کلی مشکل در ویندوز فعلی
در ویندوز11 چطور بکاپ بگیرم؟
روش دقیقا مشابه همین آموزش در ویندوز10 هست.
آیا نرم افزار حرفه ای تری برای اینکار وجود داره؟
بله البته. برای اینکار برنامه AOMEI رو دانلود کنید. یک فایل ISO هست که باید با نرم افزاری مثل Rufus روی سی دی یا فلش تبدیل به بوت کنید و از بوت انجامش بدین. خیلی دقیقه.
رفع مشکل کپی نشدن فایلهایحجیم در فلش
اگه براتون پیش اومده که یک فایل مثلا 4 گیگابایتی رو نتونستید در فلش یا هارداکسترنال کپی کنید به کمک ویدیو آموزشی زیر میتونید مشکل رو حل کنید.
مدت زمان ویدیو : 3دقیقه
لینک مفید
ترمیم و رفع مشکل مربعی شدن فونتها
در این بخش میخواهم روشهایی را برای ترمیم برخی مشکلات فونتها در ویندوز به شما آموزش دهم. فونتها ممکن است به دلیل کپی شدن های مکرر یا به دلایل ناشناخته به صورت مربعی یا نامفهموم دیده شوند از اینرو باید آنها را ترمیم نمود. ویدیو زیر توضیحات را به شما میدهد.
مدت زمان ویدیو : 12دقیقه
نکات بیشتر
فونتها را ریست کنید. برای اینکار می بایست به کنترل پنل رفته سپس به پوشه فونت و در نهایت مطابق این فیلم آموزشی ، کلید ریست نمودن ساختار فونت ها را اجرا کنید. با این دستور فونت های اضافی حذف نخواهد شد ، فقط مشکلاتی که ممکن است در خواندن آنها رخ داده باشد برطرف می شود. سیستم را ریستارت کنید و مشکل را بررسی نمایید.
پاک نمودن کش یا نهانگاه فونت های ویندوز است. برای اینکار ابتدا باید یکی از سرویس های ویندوز که مربوط به کش فونت می باشد را غیر فعال کنید. در این فیلم آنرا معرفی و نحوه غیرفعال نمودن را گفته ام. سپس به پوشه کش فونت رفته و هر چیزی که وجود دارد را پاک کنید. سیستم را ریستارت نموده و مشکل را بررسی نمایید.
بهتر است که تمام فونت های ویندوز را یکبار حذف نموده و دوباره نصب کنید. برای اینکار هر چیزی در پوشه فونت ویندوز است پاک کنید ، فایلی را در آموزش به شما معرفی نموده ام دانلود نموده و در محتویات آنرا در پوشه فونت ویندوز کپی کنید.
اگر هر یک از روش های قبل چاره ساز نبود و مشکل را حل نکرد ، تنها گزینه باقیمانده استفاده از دستور sfc /scannow می باشد. این دستور را در پنجره CMD با دسترسی مدیریت ویندوز اجرا کنید. پس از چند لحظه شروع به بررسی نموده و تا 100 درصد ادامه می دهد. بدون شک باید با این روش آخر مشکل برطرف شود.
فونت های اصلی ویندوز
از این مجموعه فونت زمانی استفاده می شود که فونت های اصلی ویندوز خراب و یا نیاز به ریست شدن دارند.
مسیری کش فونت ها که در آموزش به آن نیاز خواهید داشت : C:\Windows\ServiceProfiles\LocalService\AppData\Local\FontCache
دستور ترمیم فونت ها : sfc /scannow
بررسی سالم بودن و عمر باقیمانده هارد دیسک
در ویدیو آموزشی زیر به شما یاد میدهم که در ویندوز چگونه وضعیت سالم بودن و عمر هارددیسک های لپتاپ و کامپیوتر را بررسی کنید چون کارکرد طولانیه گذشته میتواند موجب خراب شدن هارددیسک و از بین رفتن اطلاعات و کندشدن آن شود ( البته در هارددیسکهای چرخشی) و این نکته ای است که میتواند موجب اختلال در کارکردن نرم افزار طراحی و تدوین میشود.
مدت زمان ویدیو : 14دقیقه
دانلود برنامه بررسی بدسکتور در ویندوز
اصطلاحات کاربردی حین بررسی
- مقدار ساعتی که هارد دیسک کار کرده است : Power on Hour و Power on time
- سرعت چرخش دیسک ها در دقیقه : Rotation rate
- تولید صدا در حین کار کردن
- تعداد دفعات روشن شدن هارد دیسک : Power on Count
- مقدار باقیمانده از عمر هارد دیسک Estimated remaining lifetime
- وضعیت سلامت Health status
- کارایی Performance
- زمان کارکرد Work time
- دما Temprature
نرم افزار مدیریت دانلود FDM
بسیاری از کاربران برای دانلود نمودن فایلها از اینترنت به روشهای مختلفی این کار را انجام میدهند. در این آموزش نرم افزار بسیار خوب و البته کاملا رایگان بدون نیاز به کرک بنام FDM به شما معرفی خواهد شد. از نصب تا دانلود فایلها به روش های مختلف را یاد خواهید گرفت.
مدت زمان ویدیو : 12دقیقه
فعال نمودن پیشنمایش عکسهای راو Raw
یکی از چالشهای عکاسان و طراحان در ویندوز اینه که اغلب اوقات نمیتونن پیشنمایش عکسهای راو رو ببینن و حتما باید اونو وارد نرم افزاری مثل فتوشاپ کنن. البته با نرم افزاری مثل ادوبی بریج همه چیز حل میشه اما خب شاید بخوان در پنجره خود ویندوز اونها رو ببین. با آموزش ویدیویی زیر و فایلی که بعدش گذاشتم میتونید اینکارو انجام بدین.
مدت زمان ویدیو : 5دقیقه
حل مشکل غیرفعال شدن پریمیرپرو - فتوشاپ - افترافکت با فایروال
احتمالا برای شما هم پیش آمده است که امروز نرم افزارهایی مانند پریمیر پرو - فتوشاپ - افتر افکتس بعد از متصل شدن کامپیوتر به اینترنت ، از کار افتاده اند و شما را با چالش های متعددی روبرو میکنند و مجبور به نصب مجدد آنها میشوید و بازهم همین کار را باید تکرار کنید.
فایروال یا Firewall یا دیواره آتش ، بخشی از قسمت امنیت ویندوز 10 و 11 میباشد که وظایف زیادی را به عهده دارد اما ما فقط قصد داریم از یک قابلیت آن استفاده کنیم.میخواهیم با فایروال و این آموزش مانع از اتصال برنامه های ادوبی ، برنامه های تدوین و طراحی به اینترنت شویم تا ناخواسته غیرفعال نشوند. ویدیو زیر توضیحات لازم را به شما میدهد.
مدت زمان ویدیو : 3دقیقه
تغییرنام دسته جمعی 100فایل ویدیو عکس بصورت همزمان
بروزرسانی در 1403.02.23
تاحالا شده بخواید برای یک پروژه ویدیویی یا طراحی اسم 100تا ویدیو یا عکس رو بصورت منظم و پشت سرهم قرار بدین مثلا از 01.mp4 شروع بشه تا 100.mp4 باشه؟ دیدین چقدر کلافه کننده است و وقت رو تلف میکنه! در آموزش ویدیویی زیر که مختص به تدوینگرها و طراح ها توسط مانی سافت آماده شده در کمتر از 10 ثانیه انواع این کارها رو یاد میگیرید.
مدت زمان ویدیو : 7دقیقه
دانلود برنامه File Better Renamer 6 برای ویندوز
سوالات متداول
چرا در ویندوز11 اطراف پوشه ها در پنجره ها زمینه مشکلی میاد؟
از Disk Cleanup ویندوز استفاده کنید تا فایلهای Cache حذف بشن و درست میشه.
برای پارتیشن بندی هارددیسک در ویندوز از چه برنامه ای استفاده کنم؟
برنامه های زیادی وجود داره اما یکی از سریعترین و ساده ترین اونها Partition Resizer هست.
اگه میخواید بیرون ویندوز یعنی از بوت اینکارو انجام بدین فایل Resizer_WinPE_EFI رو دانلود کنید.
فایلهای Visual c++ و دات نت رو از کجا دانلود کنم؟
مجموعه کاملشون در سایت ماکروسافت هستن.
بجز لینک قبلی که دادم نسخه 6 دات نت رو از این لینک دانلود کنید.
چطور میشه یک نرم افزار رو ریشه ای از ویندوز پاک کرد؟
یکی از بهترین روشها استفاده از برنامه Revo Uninstaller است.
چطور میشه جزییات و مشخصات کامل یک فایل رو پیدا کرد؟
یکی از بهترین برنامه های برای اینکار Media info هست.
آیا راهی هست که در ویندوز تعدادی زیادی فایل رو همزمان تغییر نام بدیم؟
بله. خود ویندوز میتونه ولی خیلی کارامد نبست چون انتهای اسم فایلها عدد اضافه میکنه اما یک نرم افزار هست بنام Batch Renamer دانلودش کنید. توانایی های عجیبی در این کار داره و بی نیاز میشید از انواع درخواست های دسته جمعی تغییر نام.
چطور میتونم حجم همه پوشه ها و فایلهای ویندوز رو ببینم؟
یکی از روشهای خیلی خوب استفاده از نرم افزار Treesize هست.
ویندوز سالم 64 بیتی 10 پرو از کجا دانلود کنم؟
میتونید نسخه کامل و دست نخوره 22H2 رو از سایت itechtics دانلود کنید. اگه میخواید نصب ویندوز رو یاد بگیرید پکیج آموزش نصب ویندوز 10 به همراه درایورهای سخت افزاری رو نگاه کنید.
آیا میشه در ویندوز از هر فایل به صورت مستقل پوشه اتوماتیک درست کرد؟
بله. برنامه File2Folder کمکتون میکنه.
آیا راهی هست کپی و انتقال اطلاعات بصورت صف انجام بشه؟
بله باید یک نرم افزار خاص نصب کنید.
هر موقع می خوام پشت سر هم از مسیر های مختلف فایل های سنگین را به هارد یک آپ یا حافظه اکسترنال کپی کنم با یک مشکلی روبرو می شم. ویندوز خودش نمی تونه فایل هایی که دارم کپی می کنم رو صف بندی کنه یعنی وقتی اولی تمام شد اتوماتیک دومی و بعدی ها رو هم کپی کنه. فرض کنیم الان 10 گیگابایت رو دستور کپی زدیم به فلش ، حالا مجدد 5 گیگابایت دیگه هم کپی می کنیم، ویندوز 10 گیگ رو شروع کرده و پشت سرش بدون وقفه 5 گیگ هم شروع می کنه. سرعت کپی بسیار پایین میاد. در واقع باید صبر کنه 10 گیگ تمام بشه بعد 5 گیگ رو شروع کنه. بخاطر این مورد ، نرم افزار تراکپی Teracopy رو براتون می زارم چون عکاس و تدوینگر با این مشکل خیلی روبرو هستند.
نکته : وقتی نصب شد اجرا کنید یک شکل کلید می بینید ، کلیک کنید و کد زیر رو داخلش پیست کنید. امیدوارم مشکل شما هم مثل من حل بشه.
LVUWAASAAAQbQRVttRss4N1cX1YguAMUABI3TwwhYUyerqKp221gC89vwbpgmijKg8A5EOXESzcB7KFAtQFo5loFZrWM9u3j741RheTlMOtsQBW6Y7HwQ6ki5f80ZV7na7N58ButZlPy2q2pjbkgWhCjGtQvT081rgzmzKOO0VYT5BDZtLP4Lpr6CH82WfWEItG4PES5TgQ2iQtErjK8LOaAYNnQDRzHZtTSiCieIrN8NDEIS4SAR9dRTpDAb8Vy9e/XY/N16NfxfSRT8HnntRva+br4llNf4wLpwkS0hy8oo8tlEPYvBTLkPS5AveMCvDIG2dk5q90u/F1HzJps8U97vEFhtzhx1/DmHFea3XkddhR/MDm4I9/Z9Bt2BUvubZGfne0sgl4H7ILLgvaL6bHPg//3iCR8
برای نمایش H265 و کدک HEVC چکارکنم؟
نسخه های جدیدتر کدک HEVC رو نیز میتوانید از این لینک دانلود کنید.
برای نمایش محتویات فایل PSD در پوشه ها چکارکنم؟
ابتدا نرم افزار PicIns رو دانلود کنید. حالا موقع نصب فقط تیک 2گزینه PSD و PSB رو فعال کرده و بقیه رو غیرفعال کنید چون خود ویندوز نشونشون میده و نصب رو تمام کنید. حالا راحت میشید.
آماده اید برای یک شروع موفق؟
مجموعه کاملی از پکیج و دوره های آموزشی تدوین با نرم افزارهای مختلف منتظر شما هستن.
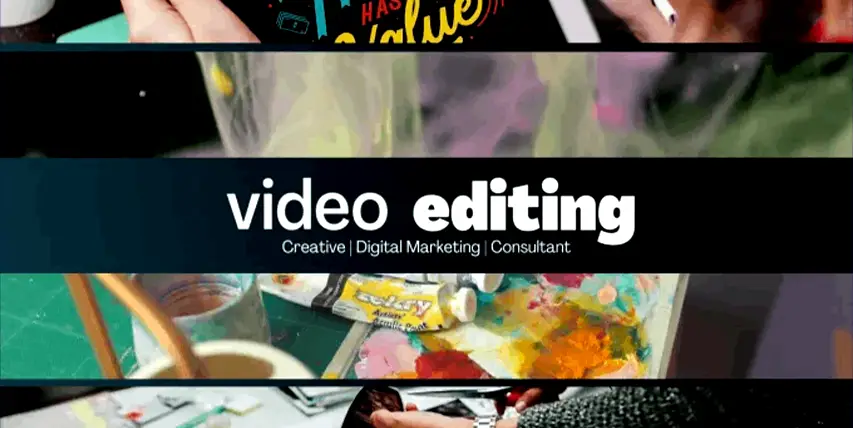




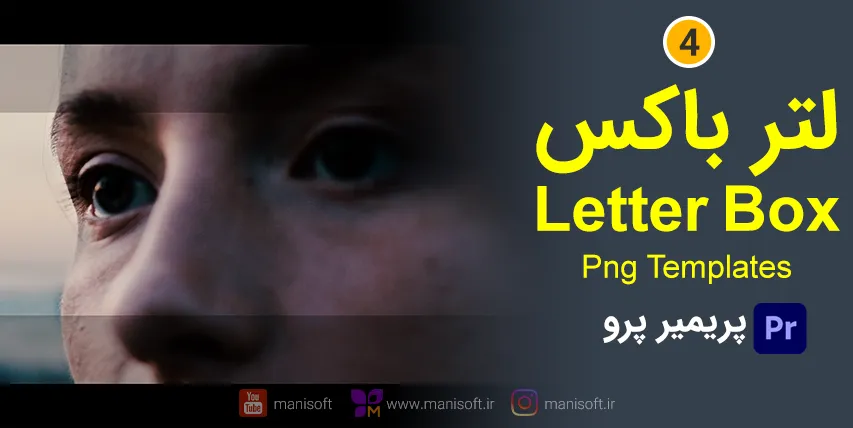





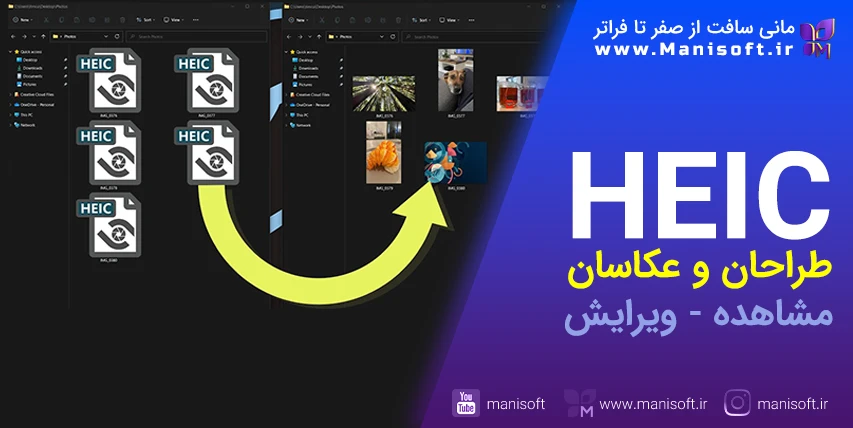





دیدگاه ها
ایمیل شما نمایش داده نمیشود