رندر در نرم افزار پریمیر پرو به مرحله ای گفته میشود که به کمک آن میتوانیم افکت ها و تغییراتی که به صورت روان و عادی دیده نمیشوند را ببینیم. برخی از پلاگین ها و افکت و حتی تکنیک هایی که انجام میدهیم ممکن است دقیقا همانطور که انتظار داریم نشان داده نشوند پس طی فرآیندی که روشهای مختلفی نیز در پریمیر پرو دارد، عملیات رندر Render انجام میشود.
- 1. رندر در پریمیر پرو چیست
- 2. اگر رندر نکنیم چه میشود؟
- 3. چگونه متوجه شویم که در پریمیر پرو رندر را باید انجام دهیم؟
- 4. چگونه در پریمیر پرو رندر را انجام دهیم؟
- 5. چرا و چگونه رندر های انجام شده پریمیر پرو را حذف کنیم؟
- 6. چگونه چند کلیپ اما در جای مختلف را همزمان رندر کنیم؟
- 7. سایر دستورات کاربردی رندر در پریمیر پرو
- 8. انجام رندر در پریمیر پرو چقدر طول میکشید؟
- 9. چطور در پریمیر پرو سریع تر رندر کنیم؟
- 10. کاهش زمان خروجی پریمیرپرو با استفاده از رندرهوشمند
- 11. سوالات متداول در مورد رندر پریمیرپرو
بروز رسانی کامل در 1402/9/21
نکته متناقض
رندر و خروجی گرفتن با هم متفاوت هستند و نباید این دو عنوان را با هم به کار برد. خروجی زمانی انجام میشود که میخواهیم پروژه یا سکانس را به یک فایل مثلا MP4 تبدیل کنیم ولی رندر زمانی انجام میشود که میخواهیم تاثیر دقیق کارهایی که انجام داده ایم را درون خود پریمیر پرو بصورت واقعی و خیلی روان ببینیم. درست است که در حین خروجی گرفتن، رندر نیز انجام میشود اما به آن خروجی گرفتن میگوییم. اگر تمایل دارید روش های مختلف خروجی گرفتن را یاد بگیرید روی این لینک بزنید.
1. رندر در پریمیر پرو چیست
در پریمیر پرو برخی کارهایی که انجام میدهیم ، برخی افکت هایی که اعمال میکنیم، همه اینها موجب خواهند شد تا با پلی زدن در تایم لاین، دقیقا همان تاثیری که کارهایمان موجب شده اند را نبینیم پس رندر میکنیم تا تاثیر افکت ها را به صورت خیلی روان و با جزییات کامل بتوانیم ببینیم.
2. اگر رندر نکنیم چه میشود؟
برخی پیکسل ها و بخش های تصویر ممکن است خراب دیده شود. پلی هد در تایم لاین کند حرکت میکند و گاها تصویر جا خواهد ماند. مهم است که قبل از گرفتن خروجی ، مشکلی در بخش هایی که رندر لازم دارند وجود نداشته باشد. وقتی که رندر نمیکنیم این احتمال وجود دارد که پلاگین و افکت هایی که استفاده کردیم، دقیقا آنطور که ما خواسته ایم کار را انجام نداده باشند.
3. چگونه متوجه شویم که در پریمیر پرو رندر را باید انجام دهیم؟
مهمترین نشانه برای رندر کردن ، خط های رنگی بالای تایم لاین میباشد. در ویدیو زیر ، انواع خط های رنگی رندر به شما توضیح داده میشود :
در حالت کلی خط رندر پریمیر پرو 3 رنگ را به ما نمایش میدهد.
1.3 خط رندر سبز
زمانی این رنگ دیده میشود که ما عملیات رندر را در کل تایم لاین یا بخشی از آن انجام داده ایم. جاهایی که سبز میشوند حتی اگر سنگین ترین افکت ها را هم داشته باشند خیلی روان و دقیق نشان داده خواهند شد و نیاز به رندر ندارند.
2.3 خط رندر زرد
این رنگ چندین دلیل دارد که در حین تدوین و با خواندن ادامه توضیحات متوجه آنها خواهید شد.
1.2.3 وقتیکه پریمیر پرو برای نمایش برخی فرمت های ویدیویی ، نیاز دارد که از قدرت سی پی یو برای دیکودینگ استفاده کند.
2.2.3 وقتیکه از افکت های شتاب دهنده استفاده کرده ایم اما به دلیل وجود یک کارت گرافیک مناسب ، نیازی به رندر نیست و کارت گرافیک همه تغییرات را کامل و دقیق نمایش میدهد. برای آشنایی با افکت های شتاب دهنده روی این لینک بزنید. مثلا افکتی مانند لومتری Lumetri از آندسته است که برای نمایش دادن نیاز به رندر ندارد و هر جا که استفاده شود خط رندر زرد خواهد شد.
3.3 خط رندر قرمز
1.3.3 به این معنا میباشد که آن محدوده حتما باید رندر شود.
2.3.3 افکت هایی که در دارای آیکون شتاب دهنده نیستند ، کلا باعث میشوند که رندر انجام دهیم. برخی از افکت های داخلی مانند Sharpen و یا حتی پلاگین هایی که نصب میکنیم مانند بوریس کانتینیوم BCC.
3.3.3 برخی اوقات به دلیل آپدیت نبودن درایور نرم افزاری کارت گرافیک و یا نبودن کارت گرافیک قابل قبول برای پریمیر پرو ، خط رندر قرمز میشود.

4. چگونه در پریمیر پرو رندر را انجام دهیم؟
برای اینکار هم میتوانیم در کیبورد استفاده کنیم و هم از منوی سکانس در خود برنامه. در ویدیو زیر با برخی از روش های رندر داخلی پریمیر پرو آشنا خواهید شد :
5. چرا و چگونه رندر های انجام شده پریمیر پرو را حذف کنیم؟
در شرایطی خاص مانند تداخل نمایش فریم ها ، جابجا نشان دادن محتویات بخش رندر ، لازم میشود که رندر یا رندر های انجام شده در پریمیر پرو را حذف کنیم. ویدیو زیر توضیحات بیشتری را به شما توضیح میدهد.
6. چگونه چند کلیپ اما در جای مختلف را همزمان رندر کنیم؟
همیشه حین تدوین با پریمیر پرو لازم نمیشود که کل تایم لاین را رندر کنیم و فقط بعضی کلیپ ها و تغییرات ، نیاز به رندر دارند. در ویدیو زیر یاد خواهید گرفت که چگونه چند کلیپ در جاهای مختلف سکانس را بصورت همزمان رندر کنید. برای زمانی خوب است که از سایر تغییرات مطمئن هستید اما از برخی نیستید.
7. سایر دستورات کاربردی رندر در پریمیر پرو
علاوه بر آنچه که تا اکنون درباره رندر پریمیر پرو یاد گرفتید، چند دستور دیگر نیز وجود دارد که هر تدوینگر ممکن است همین حالا نیز به آنها احتیاج پیدا کند. ویدیو زیر آنها را معرفی میکند :
8. انجام رندر در پریمیر پرو چقدر طول میکشید؟
برخی تصور میکنند وقتی یک کامپیوتر یا لپتاپ خیلی قوی و گران قیمت خریداری کنند پس دیگر نباید انتظار برای رندر شدن پروژه بکشند و این اشتباه است. بدون شک ما هر کامپیوتری که داشته باشیم ، توقع مان بیشتر از توانایی است که دارد. درست که است کامپیوتر یا لپتاپ قوی خیلی سریعتر و بهتر است اما در نهایت ، نوع افکت ها ، اندازه ویدیوها ، طول پروژه ، چیدمان پروژه ، تنظیمات نرم افزاری ، تماما روی مدت زمانی که رندر طول میکشد تاثیرگذار هستند.
9. چطور در پریمیر پرو سریع تر رندر کنیم؟
چندین تنظیم و گزینه وجود دارد که اجرای آنها موجب میشود تا سرعت رندر در پریمیر پرو خیلی بیشتر شود. در ویدیو زیر آنها را توضیح داده ایم اما بصورت آیتم نیز درج میشوند :
- موتور رندر را در ویندوز روی کودا Cuda و در مک روی متال Metal بگذارید
- اگر هیچکدام از دو موتور رندر گفته شده را ندارید پس روی OpenCL بگذارید
- مقدار استفاده پریمیر پرو از RAM را در تنظیمات خود برنامه بیشتر کنید
- مسیر نگهداری فایل های رندر را در خود پریمیر پرو بر روی سریعترین هارد مثل SSD - NVME تنظیم کنید
- نرم افزار پریمیر پرو را آپدیت کرده یا نسخه جدیدتر را نصب کنید
- اگر از پلاگین های نصبی استفاده میکنید، آنها را آپدیت یا نسخه جدید شان را نصب کنید
- فایل های ویدیویی پروژه را بر روی هارد پرسرعت کپی کنید
- فقط از افکت هایی که آیکون شتاب دهنده گرافیکی دارند استفاده کنید
- درایور نرم افزاری کارت گرافیک را همیشه آپدیت کنید.

10. کاهش زمان خروجی پریمیرپرو با استفاده از رندرهوشمند
بروز رسانی در 1402/11/04
به تنظیمات سکانس ساخته شده بروید در قسمت Video previews آپشن اول را Quick time و گزینه بعدی را Apple ProRes 422 LT بگذارید. طول و عرض را دقیقا هم اندازه سکانس اصلی در بالای همین پنجره قسمت Video تنظیم کنید. حالا وقتیکه در تایم لاین رندر انجام میدهید فایلهای اصلی برای شما نگهداری میشوند و در زمان خروجی گرفتن اگر تیک use preview را فعال کنید از همین فایلها استفاده میکند و دوباره رندر را انجام نمیدهد و اینطور است که زمان خروجی گرفتن خیلی کاهش میابد.
مدت زمان ویدیو : 4دقیقه
11. سوالات متداول در مورد رندر پریمیرپرو
آیا زمانی که خروجی میگیریم ، رندر هم انجام میشود؟
بله. بصورت اتوماتیک و بدون دخالت ما انجام میشود.
کلید میانبر رندر در پریمیر پرو چیست؟
در حالت عادی اگر سکانس فعال باشد ، کلید ENTER را فشار دهیم تمام بخش ها رندر میشوند.
رندر داخلی پریمیر پرو چیست؟
تمام رندر هایی که درون سکانس انجام میشوند رندر داخلی گفته میشوند.
بهترین فرمت رندر پریمیر پرو کدام است؟
برای اینکه در زمان خروجی گرفتن ، بتوانیم از فایل های رندر ، کمک بیشتری بگیرم و دوباره آنها را رندر نکنیم ، بهتر است در تنظیمات Preview فرمت mov انتخاب شود.
علت طولانی شدن زمان رندر چیست؟
- سرعت پایین سی پی یو
- محل نگهداری فایلهای رندر که باید سریعترین هارد باشد
- قدیمی بودن نسخه افکت ها
- استفاده از افکت هایی که شتاب دهنده گرافیکی ندارند
- آپدیت نبودن نرم افزار پریمیر پرو
- کمبود فضای هارد
- ضعیف بودن کارت گرافیک
- فعال نبودن موتور رندر کودا در ویندوز و متال در مک
آیا کودا یا سایر موتورهای رندر نیاز به فعالسازی اولیه دارند؟
اگر نرم افزار پریمیر پرو جدید باشد و درایور کارت گرافیک نیز آپدیت باشد، بصورت اتوماتیک ، موتور رندر ( کودا / متال ) فعال میباشد و نیاز به کاری نیست.
آیا برای render in to out از cpu استفاده میشه؟
بروزرسانی در 1043.2.3
در 100% تمام دستورات رندر از cpu استفاده میشه اما برای اینکه از فشارش کمتر بشه بهتره که از افکتهای شتاب دهنده گرافیکی استفاده کنید.




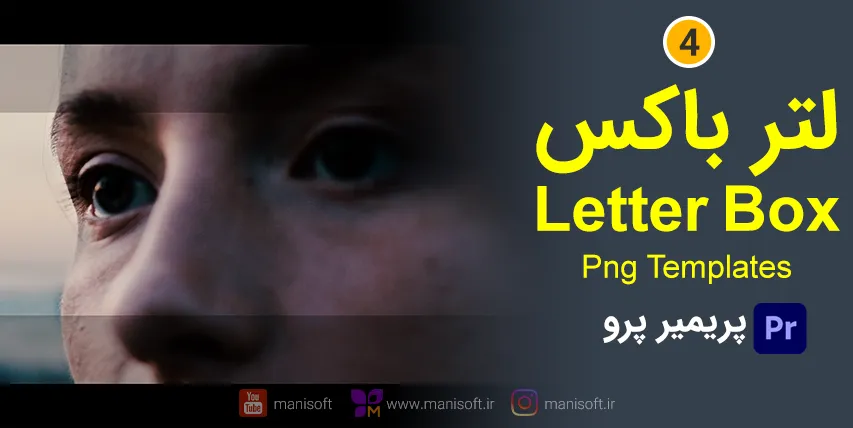



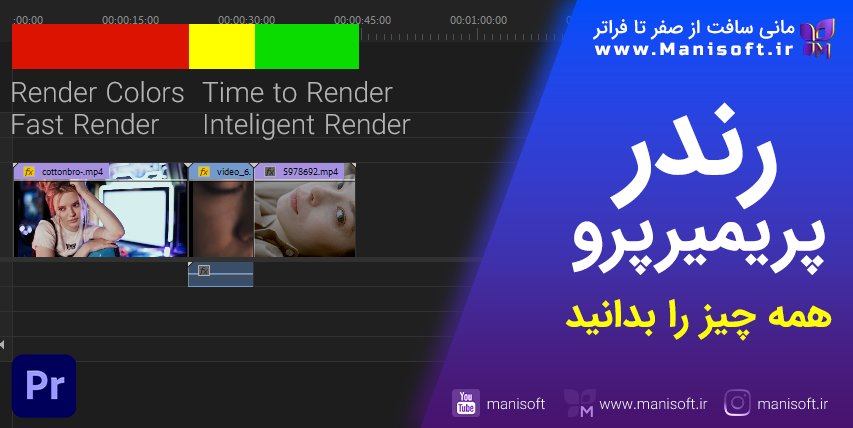







گزینه ی In- out در بخش رندر من حذف شده ! برنامه رو دوباره نصب کردم بازهم نیست !! لطفا راهنمایی بفرمایید چه کار میتونم بکنم .. تمام گزینه ها هست بجز این واوت