در این راهنمای مانی سافت تعداد 287 کلید میانبر و شورکات کیبورد در نرم افزار پریمیر پرو که البته کاملترین لیست فارسی و راهنما در نوع خودش هست، بهمراه روشهای ایجاد و حذف و نکات بیشتر رو بهتون توضیح بدم.
اهمیت یادگیری شورتکاتهای پریمیرپرو
در راه تبدیل شدن به یک تدوینگر ماهر، در اوایل شروع کار ، سرعت دست با موس و کیبورد پایینه. کم کم که با نرم افزار پریمیر پرو جلوتر میری و مقداری به اصطلاح دستت گرم میشه احساس نیاز به سرعت و دقت بیشتر پیدا میکنی. بخشی از این نیازت رو کلیدهای میانبر یا شورتکات های کیبورد برطرف میکنن.
کلمات هم معنی در این راهنما.
کلمات کلیدهای عملیاتی پریمیر پرو، کیبورد شورتکات پریمیر پرو، شورتکات پریمیر پرو، کلیدهای میانبر پریمیر پرو. که در این راهنما اعلام میکنم معنی همشون یکیه. همون کلیدهای تکی و ترکیبی هستن که روی کیبورد در پریمیر پرو استفاده میکنیم تا سرعت و دقت در تدوین فیلم بیشتر بشه.

موس یکی از سخت افزارهاییه که در پریمیر پرو هر لحظه با اون سپری میشه و بدون اون نمیشه تدوین ویدیو انجام داد اما همین موس گاها خطا داره یعنی باعث بروز اشتباهاتی میشه و وقتی که خیلی سرمون شلوغه یا عجله داریم اذیتمون میکنه و در نهایت مقدار خطا و اشتباه ممکنه بیشتر بشه.
شرکت ادوبی متوجه مشکلات موس شد پس تصمیم گرفت در کنار موس، از کیبورد هم استفاده بیشتری کنه البته از موس استفاده میکرد اما کافی نبود ولی چون تدوینگرها و استفاده کنندگان از این نرم افزار از ادوبی درخواست کردن چون نیاز به سرعت بیشتر داشتن و خطاهایی که موس بوجود میاورد باعث جلوگیری از داشتن سرعت و دقت بیشتر میشد.
بیش از 40 دوره تجاری پریمیر پرو
با بیش از 40 دوره آموزش پریمیر پرو از صفر تا خیلی فراتر تدوین را بصورت حرفه ای و تخصصی آموزش ببینید و کسب درآمد کنید.

احتمالا ممکنه بگی برای کار بالا باید موس رو هر بار کلیک کنیم روی کات و با اون دو تا کلید عملیاتی ترنزیشن رو بزاریم. در پکیجهای آموزشی پریمیرپرو ، کیبورد شورتکات خیلی خوبی رو برای اینکار معرفی کردیم. بجای کلیک موس روی کات، میتونی با فلش بالا و پایین روی کیبورد به کات ها بری و بعد کلید Ctrl + D رو بزنی. انجامش بده تا ببینی شورتکات های پریمیر پرو چه سرعتی به کارها میدن.

احتمالا در این فکر هستید که در پریمیر پرو چطور میشه با استفاده از کلید های عملیاتی یا شورتکات ها دقت بیشتری بدست بیاریم؟
فرض کنید در سکانس داریم نماها و زمانهای مناسب رو مرور میکنیم و به قسمتی میرسیم که میبایست یک کات یا برش انجام بدیم. اگه با موس باشه باید ابزار Razor رو انتخاب و برش بزنیم. این ابزار خیلی خوبه اما باهاش خطا خواهیم داشت و ممکنه به اندازه یک فریم عقبتر یا جلوتر برش بزنیم.
برای خود من بارها پیش اومده که نگران این بودم که نکنه یه فریم عقبتر یا جلوتر رو برش بزنم و هواسم نباشه. یکی از چیزهایی که در هر پروژه ام نقش مهمی داره تریم صحیح تصاویره. نباید فریم های اضافه ای داخلش باشه.
اینجاست که دو تا کلید عملیاتی خیلی سریع بعنوان شورتکات من رو نجات میدن و دقیقا همون چیزی رو در نرم افزار میبینم برش میزنن.
میتونیم با فشار دادن کلیدهای Ctrl+K دقیقا همون جایی که Playhead متوقف شده رو برش بزنیم. فرض کنید اینکار باید چندین دفعه انجام بشه، با موس همش باید دقت داشته باشیم که نکنه فریم جابجا بزنیم چون خیلی خیلی مهمه اما با اون کلید عملیاتی بدون نگرانی با سرعت و دقت بالا میتونیم برش ها رو انجام بدیم.

معرفی کامل 287 شورتکات و میانبر های کیبورد در نرم افزار پریمیر پرو.
اگه تدوین فیلم با پریمیر پرو رو از مانی سافت یاد گرفتید که خیلی از این کلیدهای مهم رو بلد هستید اما اگه اینطور نیست در جدول زیر کلیدهای عملیاتی مهمی که خود ما ازشون استفاده میکنیم رو براتون مینویسم. سعی دارم کم کم تمام کلیدهای عملیاتی این نرم افزار حرفه ای تدوین فیلم رو به جدول زیر اضافه کنم.
کلیدهای میانبر صفحه اصلی پریمیر پرو
| عملیات | ویندوز | مک |
|---|---|---|
| پروژه جدید | Ctrl + Alt + N | Opt + Cmd + N |
| سکانس جدید | Ctrl + N | Cmd + N |
| پوشه | Ctrl + / | Cmd + / |
| بازکردن پروژه | Ctrl + O | Cmd + O |
| بستن پروژه | Ctrl + Shift + W | Shift + Cmd + W |
| بستن | Ctrl + W | Cmd + W |
| ذخیره | Ctrl + S | Cmd + S |
| ذخیره با نام چدید | Ctrl + Shift + S | Shift + Cmd + S |
| ذخیره بهمراه کپی | Ctrl + Alt + S | Opt + Cmd + S |
| کپچر یا ذخیره از کاست | F5 | F5 |
| ذخیره از کاست بصورت گروهی | F6 | F6 |
| ایمپورت از مدیا بروزر | Ctrl + Alt + I | Opt + Cmd + I |
| ایمپورت عادی | Ctrl + I | Cmd + I |
| خروجی یا تولید فایل نهایی | Ctrl + M | Cmd + M |
| نمایش مشخصات انتخاب شده ها | Ctrl + Shift + H | Shift + Cmd + H |
| خروج | Ctrl + Q | Cmd + Q |
بخش ویرایش.
| عملیات | ویندوز | مک |
|---|---|---|
| برگشت به عقب عملیات انجام شده قبلی | Ctrl + Z | Cmd + Z |
| رفتن به عملیات هایی که برگشت خورده بودن | Ctrl + Shift + Z | Shift + Cmd + Z |
| کات به حافظه | Ctrl + X | Cmd + X |
| کپی در حافظه | Ctrl + C | Cmd + C |
| پیست از حافظه | Ctrl + V | Cmd + V |
| پیست و جایگذاری | Ctrl + Shift + V | Shift + Cmd + V |
| پیست افکت ها و تغییرات روی خود کلیپ | Ctrl + Alt + V | Opt + Cmd + V |
| پاکسازی | Delete | Forward Delete |
| حذف جاهای خالی | Shift + Delete | Shift + Forward Delete |
| ایجاد رونوشت | Ctrl + Shift + / | Shift + Cmd + / |
| انتخاب همه | Ctrl + A | Cmd + A |
| از انتخاب خارج کردن انتخاب شده ها | Ctrl + Shift + A | Shift + Cmd + A |
| جستجو | Ctrl + F | Cmd + F |
| ویرایش نسخه اورجینال | Ctrl + E | Cmd + E |
| کلیدهای عملیاتی | Ctrl + Alt + K | Cmd + Opt + K |
بخش کلیپ.
| عملیات | ویندوز | مک |
|---|---|---|
| ایجاد ساب کلیپ | Ctrl + U | Cmd + U |
| کانالهای صدا | Shift + G | Shift + G |
| گین صدا | G | G |
| تغییرات سرعت و زمان | Ctrl + R | Cmd + R |
| جایگذاری | , | , |
| رونویس کردن | . | . |
| فعال کردن | Shift + E | Shift + Cmd + E |
| لینک | Ctrl + L | Cmd + L |
| گروه سازی | Ctrl + G | Cmd + G |
| از گروه خارج کردن گروه | Ctrl + Shift + G | Shift + Cmd + G |
سکانس.
| عملیات | ویندوز | مک |
|---|---|---|
| رندر Work area bar | Enter | Enter |
| مچ فریم | F | F |
| برعکس نمودن مچ فریم | Shift + R | Shift + R |
| افزودن ویرایش | Ctrl + K | Cmd + K |
| افزودن ویرایش به تمام ترک ها | Ctrl + Shift + K | Shift + Cmd + K |
| ایجاد تریم | Shift + T | Cmd + T |
| افزودن ادیت به محدوده تریم | E | E |
| افزودن ترنزیشن ویدیویی | Ctrl + D | Cmd + D |
| افزودن ترنزیشن صدا | Ctrl + Shift + D | Shift + Cmd + D |
| افزودن ترنزیشن پیشفرض | Shift + D | Shift + D |
| لیفت | ; | ; |
| اکسترکت | ' | ' |
| زوم این در سکانس | = | = |
| زوم اوت در سکانس | - | - |
| بعدی در سکانس | Shift + ; | Shift + ; |
| قبلی در سکانس | Ctrl + Shift + ; | Opt + ; |
| چسبنگی و اسنپ | S | S |
| ایجاد زیرسکانس | Shift + U | Cmd + U |
| ایجاد ترک کپشن | Ctrl + Alt + A | Opt + Cmd + A |
| اضافه کردن کپشن در زمان پلی هد | Ctrl + Alt + C | Opt + Cmd + C |
| رفتن به کپشن بعدی در سگمنت | Ctrl + Alt + Down | Opt + Cmd + Down |
| رفتن به کپشن قبلی سگمنت | Ctrl + Alt + Up | Opt + Cmd + Up |
مارکر.
| عملیات | ویندوز | مک |
|---|---|---|
| انتخاب از اینجا | I | I |
| انتخاب تا اینجا | O | O |
| انتخاب کلیپ | X | X |
| انتخاب محدوده انتخاب شده | / | / |
| رفتن به شروع انتخاب | Shift + I | Shift + I |
| رفتن به انتهای انتخاب | Shift + O | Shift + O |
| حذف ابتدای انتخاب محدوده | Ctrl + Shift + I | Opt + I |
| حذف انتهای انتخاب محدوده | Ctrl + Shift + O | Opt + O |
| حذف محدوده انتخاب شده | Ctrl + Shift + X | Opt + X |
| افزودن مارک | M | M |
| رفتن به مارک بعدی | Shift + M | Shift + M |
| رفتن به مارک قبلی | Ctrl + Shift + M | Shift + Cmd + M |
| حذف مارک انتخاب شده | Ctrl + Alt + M | Opt + M |
| حذف همه مارک ها | Ctrl + Alt + Shift + M | Opt + Cmd + M |
گرافیک و نوشتن.
| عملیات | ویندوز | مک |
|---|---|---|
| ایجاد لایه | ||
| نوشتاری | Ctrl + T | Cmd + T |
| مربع مستطیل | Ctrl + Alt + R | Opt + Cmd + R |
| دایره بیضی | Ctrl + Alt + E | Opt + Cmd + E |
| چیدمان | ||
| انتاقال به جلو | Ctrl + Shift + ] | Shift + Cmd + ] |
| انتقال به پشت | Ctrl + ] | Cmd + ] |
| انتقال به رو | Ctrl + [ | Cmd + [ |
| انتقال به زیر | Ctrl + Shift + [ | Shift + Cmd + [ |
| انتخاب | ||
| انتخاب لایه بعدی | Ctrl + Alt + ] | Opt + Cmd + ] |
| انتخاب لایه بعدی | Ctrl + Alt + [ | Opt + Cmd + [ |
پنجره Window.
| عملیات | ویندوز | مک |
|---|---|---|
| ریست محیط ذخیره شده | Alt + Shift + 0 | Opt + Shift + 0 |
| نمایش Audio Clip Mixer | Shift + 9 | Shift + 9 |
| نمایش Audio Track Mixer | Shift + 6 | Shift + 6 |
| نمایش Effect Controls | Shift + 5 | Shift + 5 |
| نمایش Effects | Shift + 7 | Shift + 7 |
| نمایش Media Browser | Shift + 8 | Shift + 8 |
| نمایش Program Monitor | Shift + 4 | Shift + 4 |
| نمایش Projects | Shift + 1 | Shift + 1 |
| نمایش Source Monitor | Shift + 2 | Shift + 2 |
| نمایش Timelines | Shift + 3 | Shift + 3 |
بخش کمک.
| عملیات | ویندوز | مک |
|---|---|---|
| فعال کردن کمک پریمیر پرو | F1 | F1 |
بخش Audio Track Mixer.
| عملیات | ویندوز | مک |
|---|---|---|
|
مخفی و نمایش کردن ترک ها |
Ctrl + Alt + T
|
Opt + Cmd + T
|
|
لوپ
|
Ctrl + L
|
Cmd + L
|
|
فقط سنجش ورودی ها
|
Ctrl + Shift + I
|
Ctrl + Shift + I
|
پنل کپچر.
| عملیات | ویندوز | مک |
|---|---|---|
| ضبط ویدیو | V | V |
| ضبط صدا | A | A |
| بیخیال شدن | E | E |
| سریع رفتن به جلو | F | F |
| رفتن به انتخاب اولی | Q | Q |
| رفتن به انتخاب آخری | W | W |
| ضبط صدا و تصویر همزمان | G | G |
| مرور | R | R |
| یک مرحله به عقب | Left | Left |
| یک مرحله به جلو | Right | Right |
| توقف | S | S |
پنل افکت کنترل.
| عملیات | ویندوز | مک |
|---|---|---|
| حذف افکت های انتخاب شده | Backspace | Delete |
| پخش مجدد و دائمی فقط برای صدا | Ctrl + L | Cmd + L |
پنل افکتس.
| عملیات | ویندوز | مک |
|---|---|---|
| ایجاد پوشه سفارشی | Ctrl + / | Cmd + / |
| حذف پوشه سفارشی | Backspace | Delete |
پنل Essential Graphics
| عملیات | ویندوز | مک |
|---|---|---|
| لایه نوشتن جدید | Ctrl + T | Cmd + T |
| مربع مستطیل | Ctrl + Alt + R | Opt + Cmd + R |
| دایره بیضی | Ctrl + Alt + E | Opt + Cmd + E |
| انتقال به رو | Ctrl + Shift + ] | Cmd + Shift + ] |
| انتقال به عقب | Ctrl + ] | Cmd + ] |
| فرستادن به عقب ترین | Ctrl + [ | Cmd + [ |
| فرستادن به عقب | Ctrl + Shift + [ | Cmd + Shift + [ |
| انتخاب لایه بعدی | Ctrl + Alt + ] | Cmd + Opt + ] |
| انتقال لایه قبلی | Ctrl + Alt + [ | Cmd + Opt + [ |
| حذف انتخاب شده ها | Backspace | Delete |
| افزایش تورفتگی با یک واحد | Alt + Up | Opt + Up |
| کاهش تورفتگی با یک واحد | Alt + Down | Opt + Down |
| افزایش تورفتگی با پنج واحد | Alt + Shift + Up | Opt + Shift + Up |
| کاهش تورفتگی با پنج واحد | Alt + Shift + Down | Opt + Shift + Down |
| بزرگتر شدن اندازه فونت یک واحدی | Ctrl + Alt + Right | Opt + Cmd + Right |
| کوچکتر شدن اندازه فونت یک واحدی | Ctrl + Alt + Left | Opt + Cmd + Left |
| بزرگتر شدن اندازه فونت پنج واحدی | Ctrl + Alt + Shift + Right | Opt + Shift + Cmd + Right |
| کوچکتر شدن اندازه فونت پنج واحدی | Ctrl + Alt + Shift + Right | Opt + Shift + Cmd + Left |
پنل History.
| عملیات | ویندوز | مک |
|---|---|---|
| یک مرحله عقبتر | Left | Left |
| یک مرحله جلوتر | Right | Right |
| حذف | Backspace | Delete |
پنل قدیمی Titler.
| عملیات | ویندوز | مک |
|---|---|---|
| ابزار آرک | A | A |
| فونت ضخیم | Ctrl + B | Cmd + B |
| ابزار دایره و بیضی | E | E |
| درج نماد کپی رایت | Ctrl + Alt + Shift + C | Opt + Shift + Cmd + C |
| درج نماد رجیستر | Ctrl + Alt + Shift + R | Opt + Shift + Cmd + R |
| فونت کج | Ctrl + I | Cmd + I |
| ایجاد خط | L | L |
| جابجا کردن لایه 5 پیکسلی | Shift + Down | Shift + Down |
| جابجا کردن لایه به پایین 1 پیکسلی | Down | Down |
| جابجا کردن لایه به چپ 5 پیکسلی | Shift + Left | Shift + Left |
| جابجا کردن لایه به چپ 1 پیکسلی | Left | Left |
| جابجا کردن لایه به راست 5 پیکسلی |
Shift + Right |
Shift + Right |
| جابجا کردن لایه به راست 1 پیکسلی | Right | Right |
| جابجا کردن لایه به بالا 5 پیکسلی | Shift + Up | Shift + Up |
| جابجا کردن لایه به بالا 1 پیکسلی | Up | Up |
| ابزار پن | P | P |
| تنظیم لایه به پایین منظقه امن | Ctrl + Shift + D | Shift + Cmd + D |
| تنظیم لایه به چپ منظقه امن | Ctrl + Shift + F | Shift + Cmd + F |
| تنظیم لایه به بالای منظقه امن | Ctrl + Shift + O | Shift + Cmd + O |
| ابزار مربع مستطیل | R | R |
| ابزار چرخش | O | O |
| انتخاب لایه | V | V |
| ابزار نوشتن | T | T |
| ایجاد زیرخط برای نوشته | Ctrl + U | Cmd + U |
| عمودی نوشتن | C | C |
| ابزار گیره | W | W |
پنل Media Browser.
| عملیات | ویندوز | مک |
|---|---|---|
| بازکردن مدیا در پنجره سورس | Shift + O | Shift + O |
| انتخاب دایرکتوری | Shift + Left | Shift + Left |
| انتخاب لیست مدیاها | Shift + Right | Shift + Right |
پنل Metadata.
| عملیات | ویندوز | مک |
|---|---|---|
| پخش تکراری | Ctrl + L | Cmd + L |
| پخش | Space | Space |
پنل Multi-camera.
| عملیات | ویندوز | مک |
|---|---|---|
| رفتن به پوینت بعدی | Down | Down |
| رفتن به پوینت بعدی در هر ترک | Shift + Down | Shift + Down |
| رفتن به پوینت قبلی | Up | Up |
| رفتن به پوینت قبلی در هر ترک | Shift + Up | Shift + Up |
| رفتن به انتهای کلیپ انتخاب شده | Shift + End | Shift + End |
| رفتن به ابتدای کلیپ انتخاب شده | Shift + Home | Shift + Home |
| رفتن به انتهای سکانس | End | End |
| رفتن به ابتدای سکانس | Home | Home |
| افزایش صدای کلیپ | ] | ] |
| افزایش بیشتر صدای کلیپ | Shift + ] | Shift + ] |
| بزرگنمایی ویدیو و فریم فعال | Shift + ` | Shift + ` |
| بزرگنمایی ویدیو و فریمی که موس روی آن قرار دارد | ` | ` |
| باریک کردن تمام ترک ها | Shift + - | Shift + - |
| دستور پلی اراند | Shift + K | Shift + K |
| پخش محدوده انتخاب شده | Ctrl + Shift + Space | Opt + K |
| پخش محدوده انتخاب شده بر اساس پیش و قبل پخش | Shift + Space | Shift + Space |
| پخش از فریم پلی هد تا انتهای انتخاب شده | Ctrl + Space | Ctrl + Space |
| پخش/توقف | Space | Space |
| رفتن به محل نست در سکانس | Ctrl + Shift + F | Ctrl + Shift + F |
| حذف محدوده از پلی هد به بعد | W | W |
| حذف محدوده از پلی هد به قبل | Q | Q |
| انتخاب دوربین 1 | 1 | 1 |
| انتخاب دوربین 2 | 2 | 2 |
| انتخاب دوربین 3 | 3 | 3 |
| انتخاب دوربین 4 | 4 | 4 |
| انتخاب دوربین 5 | 5 | 5 |
| انتخاب دوربین 6 | 6 | 6 |
| انتخاب دوربین 7 | 7 | 7 |
| انتخاب دوربین 8 | 8 | 8 |
| انتخاب دوربین 9 | 9 | 9 |
| انتخاب جعبه جستجو | Shift + F | Shift + F |
| انتخاب کلیپ در محدوده پلی هد | D | D |
| انتخاب کلیپ بعدی | Ctrl + Down | Cmd + Down |
| انتخاب پنل بعدی | Ctrl + Shift + . | Ctrl + Shift + . |
| انتخاب کلیپ قبلی | Ctrl + Up | Cmd + Up |
| انتخاب پنل قبلی | Ctrl + Shift + , | Ctrl + Shift + , |
| تنظیم پوستر ویدیو | Shift + P | Cmd + P |
| پخش پرسرعت به جلو | J | J |
| پخش پرسرعت به عقب | L | L |
| پخش آهسته به چپ | Shift + J | Shift + J |
| پخش آهسته به راست | Shift + L | Shift + L |
| توقف پخش های سرعتی | K | K |
| یک فریم قبل | Left | Left |
| 5 فریم قبل | Shift + Left | Shift + Left |
| یک فریم بعد | Right | Right |
| 5 فریم بعد | Shift + Right | Shift + Right |
| تغییر وضعیت کردن صدا در تمام ترک های هدف | Ctrl + 9 | Cmd + 9 |
| تغییر وضعیت تمام صداها در سورس | Ctrl + Alt + 9 | Opt + Cmd + 9 |
| تغییر وضعیت تمام ویدیوها در سورس | Ctrl + Alt + 0 | Opt + Cmd + 0 |
| تغییر وضعیت تمام ویدیوهای هدف | Ctrl + 0 | Cmd + 0 |
| تغییر وضعیت صدا در حالت پخش | Shift + S | Shift + S |
| تغییر وضعیت به تمام صفحه | Ctrl + ` | Ctrl + ` |
| تغییر وضعیت به حالت چند دوربینه | Shift + 0 | Shift + 0 |
| تغییر وضعیت به حالت تریم | Shift + T | Ctrl + T |
| تریم برعکس | Ctrl + Left | Opt + Left |
| تریم برعکس متوالی | Ctrl + Shift + Left | Opt + Shift + Left |
| تریم جلو | Ctrl + Right | Opt + Right |
| تریم متوالی جلو | Ctrl + Shift + Right | Opt + Shift + Right |
| تریم بعدی روی پلی هد | Ctrl + Alt + W | Opt + W |
| تریم قبلی رو پلی هد | Ctrl + Alt + Q | Opt + Q |
پنل Program Monitor.
- حداقل یک لایه گرافیکی انتخاب شده باشه.
- پنجره پروگرم فعال باشه.
| عملیات | ویندوز | مک |
|---|---|---|
| خط کش | Ctrl + R | Cmd + R |
| خطوط راهنما | Ctrl + ; | Cmd + ; |
| چسبندگی در پروگرم | Ctrl + Shift + ; | Shift + Cmd + ; |
| قفل خطوط راهنما | Ctrl + Alt + Shift + R | Opt + Shift + Cmd + R |
| جایجایی گرافیک انتخاب شده به بالا بصورت 5 فریم | Shift + Ctrl + Up | Shift + Cmd + Up |
| جایجایی گرافیک انتخاب شده به راست بصورت 5 فریم | Shift + Ctrl + Right | Shift + Cmd + Right |
| جایجایی گرافیک انتخاب شده به چپ بصورت 5 فریم | Shift + Ctrl + Left | Shift + Cmd + Left |
| جایجایی گرافیک انتخاب شده به پایین بصورت 5 فریم | Shift + Ctrl + Down | Shift + Cmd + Down |
| جایجایی گرافیک انتخاب شده به بالا بصورت 1 فریم | Ctrl + Up | Cmd + Up |
| جایجایی گرافیک انتخاب شده به راست بصورت 1 فریم | Ctrl + Right | Cmd + Right |
| جایجایی گرافیک انتخاب شده به چپ بصورت 1 فریم | Ctrl + Left | Cmd + Left |
| جایجایی گرافیک انتخاب شده به پایین بصورت 1 فریم | Ctrl + Down | Cmd + Down |
پنل Project.
| عملیات | ویندوز | مک |
|---|---|---|
| پوشه جدید | Ctrl + B | Cmd + B |
| حذف | Backspace | Delete |
| لیست | Ctrl + Page Up | Cmd + Page Up |
| آیکون | Ctrl + Page Down | Cmd + Page Down |
| پیشنمایش با حرکت موس | Shift + H | Shift + H |
| حذف انتخاب شده ها با آپشن | Ctrl + Delete | Cmd + Forward Delete |
| افزودن انتخاب مدیا رو به پایین | Shift + Down | Shift + Down |
| افزودن انتخاب مدیا رو به چپ | Shift + Left | Shift + Left |
| افزودن انتخاب مدیا رو به راست | Shift + Right | Shift + Right |
| افزودن انتخاب مدیا رو به بالا | Shift + Up | Shift + Up |
| انتقال انتخاب شده ها رو به پایین | Down | Down |
| انتقال انتخاب شده ها رو به آخرین | End | End |
| انتقال انتخاب شده ها رو به اولین | Home | Home |
| انتقال انتخاب شده ها رو به چپ | Left | Left |
| حرکت صفحه به صفحه رو به پایین | Page Down | Page Down |
| حرکت صفحه به صفحه رو به بالا | Page Up | Page Up |
| حرکت روی کلیپ ها به راست | Right | Right |
| حرکت روی کلیپ ها به بالا | Up | Up |
| رفتن به سر ستون بعدب | Tab | Tab |
| رفتن به ردیف بعدی | Enter | Return |
| بازکردن پنجره سورس | Shift + O | Shift + O |
| سر ستون قبلی | Shift + Tab | Shift + Tab |
| ردیف قبلی | Shift + Enter | Shift + Return |
| بزرگ شدن اندازه مدیاها | Shift + ] | Shift + ] |
| کوچک شدن اندازه مدیا ها | Shift + [ | Shift + [ |
| تغییر وضعیت تنمایش | Shift + \ | Shift + \ |
| درشت نمایی | = | = |
| کوچک نمایی | - | - |
پنل Timeline.
| عملیات | ویندوز | مک |
|---|---|---|
| حذف انتخاب شده ها | Backspace | Delete |
| کاهش ارتفاع ترک های صدا | Alt + - | Opt + - |
| کاهش ارتفاع ترک های تصویر | Ctrl + - | Cmd + - |
| افزایش ارتفاع ترک های صدا | Alt + = | Opt + = |
| افزایش ارتفاع ترک های تصویر | Ctrl + = | Cmd + = |
| جابجای کلیپ انتخاب شده با 5 فریم به چپ | Alt + Shift + Left | Shift + Cmd + Left |
| جابجای کلیپ انتخاب شده با 1 فریم به چپ | Alt + Left | Cmd + Left |
| جابجای کلیپ انتخاب شده با 5 فریم به راست | Alt + Shift + Right | Shift + Cmd + Right |
| جابجای کلیپ انتخاب شده با 1 فریم به راست | Alt + Right | Cmd + Right |
| حذف فضای خالی بین کلیپ | Alt + Backspace | Opt + Delete |
| شروع محدوده work area bar | Alt + [ | Opt + [ |
| انتهای محدوده work area bar | Alt + ] | Opt + ] |
| رفتن به صفحه بعد | Page Down | Page Down |
| رفتن به صفحه قبل | Page Up | Page Up |
| اسلاید کلیپ انتخاب شده با 5 فریم به چپ | Alt + Shift + , | Opt + Shift + , |
| اسلاید کلیپ انتخاب شده با 1 فریم به چپ | Alt + , | Opt + , |
| اسلاید کلیپ انتخاب شده با 5 فریم به راست | Alt + Shift + . | Opt + Shift + . |
| اسلاید کلیپ انتخاب شده با 1 فریم به راست | Alt + . | Opt + . |
| اسلیپ کلیپ انتخاب شده با 5 فریم به چپ | Ctrl + Alt + Shift + Left | Opt + Shift + Cmd + Left |
| اسلاید کلیپ انتخاب شده با 1 فریم به چپ | Ctrl + Alt + Left | Opt + Cmd + Left |
| اسلاید کلیپ انتخاب شده با 1 فریم به راست | Ctrl + Alt + Shift + Right | Opt + Shift + Cmd + Right |
| اسلاید کلیپ انتخاب شده با 5 فریم به راست | Ctrl + Alt + Right | Opt + Cmd + Right |

برخی کلیدهای میانبر هستن که دائما و در هر پروژه و شاید در هر لحظه توسط تدوینگران استفاده میشن. البته برخی کلیدها با توجه به نوع تدوین هر پروژه ممکنه نیاز بهش کمتر و یا بیشتر از سایرین باشه.
شاید بتونیم عنوان کاربردی ترین کلید های میانبر پریمیر پرو رو در این ها خلاصه کنیم :
| عملیات | ویندوز | مک |
|---|---|---|
| جایجا کردن پلی هد بر اساس هر فریم به چپ | Left Arrow | Left Arrow |
| جایجا کردن پلی هد بر اساس هر فریم به راست | Right Arrow | Right Arrow |
| رفتن به صفحه خروجی | CTRL + M | CMD + M |
| ابتدای محدوده انتخاب | I | I |
| انتهای محدوده انتخاب | O | O |
| حذف کلیپ در سکانس | Delete | Backsapce |
| ایجاد پوشه در پروجکت | Ctrl + B | CMD + B |
| نمایش سکانس در یک لحظه و بلعکس | / | / |
| بزرگنمایی پنجره هایی مثل سورس و پروگرم | ~ | ~ |
| فول اسکرین کردن پنجره های سورس و پروگرم | Ctrl + ~ | CMD + ~ |
| دستور داپلیکت از کلیپ در سکانس | Alt + Left Click | Option + Left Click |
| درشت نمایی سکانس | + | + |
| کوچک نمایی سکانس | - | - |
| پرش روی کات ها رو به جلو | Up | Up |
| پرش روی کات ها رو به عقب | Down | Down |
| برش روی پلی هد | Ctrl + K | CMD + K |
| حذف محدوده از پلی هد به بعد | W | W |
| حذف محدوده از پلی هد به قبل | Q | Q |
| تریم ابتدا و انتهای کلیپ | Ctrl + Left Drag | CMD + Left drag |
| برگشت به مراحل انجام کارهای قبلی | Ctrl + Z | CMD + Z |
| ذخیره کردن پروژه | Ctrl + S | CMD + S |
| ایمپورت | Ctrl + I | CMD + I |
| پخش و توقف | SPACE | SPACE |
| دیدن فریم ویرایش شده و فریم خام | F | F |
| مارک گذاری | M | M |
آموزش تغییردادن کلیدهای میانبر پریمیر پرو
از مسیر منوهای بالا Edit > Keyboard Shortcuts وارد بشید. زیر کلیدهای رنگی، سمت چپ، در ستون Shortcut حروف ترکیبی یا تکی رو میبینید که همون کلیدهای روی کیبورد و میانبر ها هستن. روی هر کدام که کلیک کنید یک ضربدر کنارش میاد، اون رو بزنید تا کلیدی که از قبل هست رو حذف کنه. دوباره کلیک کنید حالا میتونید کلیدهای خودتون رو تعیین کنید. ممکنه نزاره کلیدی رو بزارید چون اون کلید ها ممکنه از قبل برای عملیاتی دیگه تعیین شده باشن پس تکراری اجازه نمیده.
پیشنهاد فنی
از کلیدهای میانبر خود پریمیر پرو استفاده کنید تا هر کجا که این نرم افزار رو استفاده کردین با همون کلیدهای شورتکات پیشفرض خودش که عادت بهشون کردین کار کنید.
ذخیره پروفایل کلیدهای میانبر دلخواه
نرم افزار پریمیر پرو این قابلیت رو بهتون میده که بتونید بسیاری از شورتکات هایی که تعیین میکنید رو در قالب یک پروفایل جدید و بنام خودتون ذخیره کنید تا اگر زمانی سیستم عامل رو عوض کردین و یا پای سیستمی دیگه خواستید کار کنید اون پروفایل رو در همین سیستم ایمپورت کرده و مطابق عادت ها از کلیدهای میانبر کاربردی که لازم دارید استفاده کنید.
سینک کردن شورتکات های پریمیر پرو در سیستم های متفاوت.
اگر از نسخه های اصلی این نرم افزار استفاده کنید قابلیتی دارید بنام سینک کردن پروفایل. اگر با اکانت اورجینال ادوبی در هر سیستمی وارد بشید و این نرم افزار رو نصب کنید دقیقا همون پروفایل کلیدهای میانبر که در سیستم قبلی ایجاد کردین براتون ظاهر میشه. این یکی از مزیت های استفاده از لایسنس اورجینال ادوبی هست.
لینک مفید : قیمت پریمیر پرو - لایسنس/اشتراک/اکانت اورجینال/اصلی
خروجی فایل از کلیدهای میانبر پریمیر پرو.
برای اینکه کلیدهای عملیاتی این نرم افزار رو در ذهنتون نگهدارید لازمه مدتی لیست این شورتکات ها مقابل چشم هاتون باشه. در همون صفحه تعیین کلیدهای عملیاتی یک کلید بنام Copy to Clipboard هست کلید کنید و در یک فایل اکسل پیست کنید. به این صورت تمام کلیدهای عملیاتی که دارید اونجا ذخیره میشه. پرینت کرده و کنار خودتون داشته باشید و دائما مرورش کنید تا برای همیشه در ذهنتون بمونه. محمد ملکی ( مدرس پریمیر پرو در ایران ) این روش رو سالها قبل داشت و الان میتونه بدون نیاز به اون لیست کلید عملیاتی رو انجام بده.
اگه میانبری بلدی که فکر میکنی میتونه به لیست بالا اضافه بشه و ممکنه خیلی کاربرد داشته باشه برامون بنویس.
منبع انگلیسی در ادوبی که البته بسیاری از کلیدها با توجه به تجربه مانی سافت معنی شدن و با معنی انگلیسی متفاوت هستن.
لطفا به جهت رعایت حقوق مانی سافت بابت زحمت کشیده شده، در صورت استفاده از این محتوا در سایت های دیگر، نام و لینک این صفحه را درج نمایید.




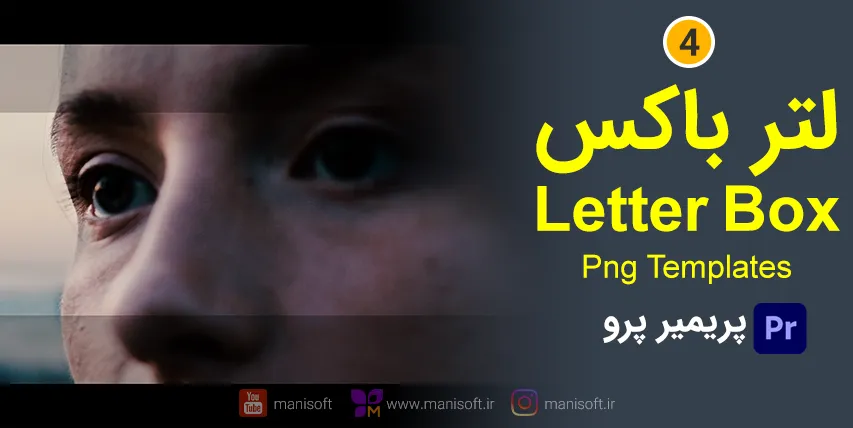









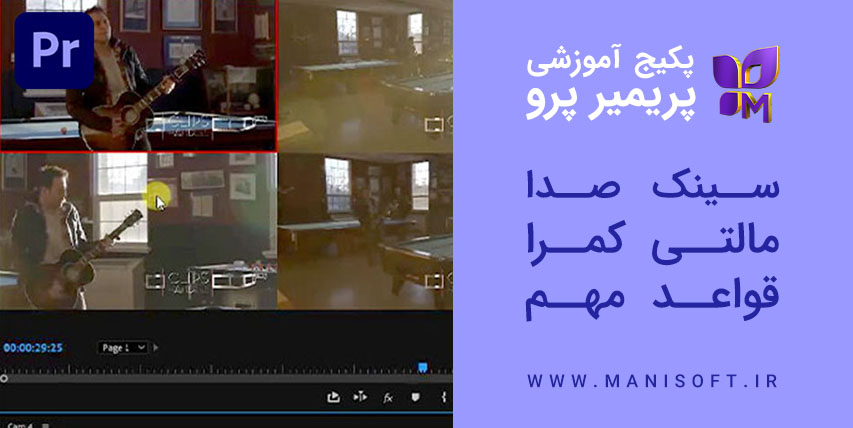

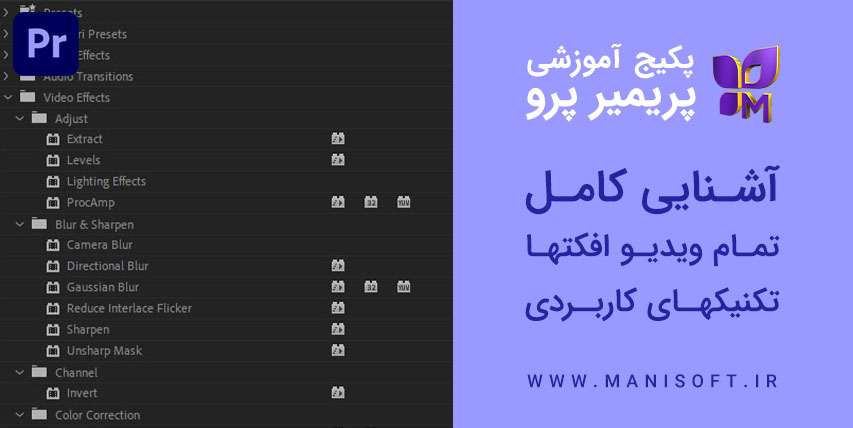






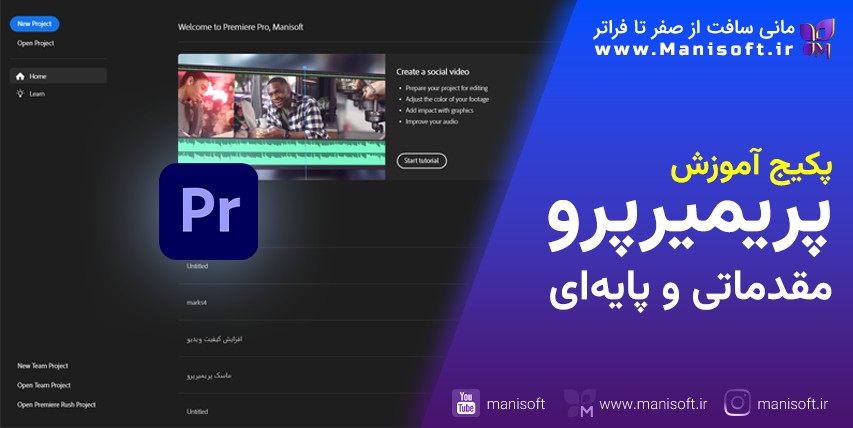







دیدگاه ها
ایمیل شما نمایش داده نمیشود