در این راهنما با 7 راز و تکنیک و قابلیت در نرم افزار فیلمورا که برای افزایش سرعت و عملکرد بهتر برنامه وجود دارد آشنا میشوید.
اگر رایانه شما قدرت کافی برای فیلمورا را نداشته باشه بدون شک در این نرم افزار با کندی های زیادی روبرو خواهید شد پس این ترفند و تکنیک های گفته شده رو انجام بدین تا سرعت فیلمورا افزایش پیدا کنه.
باید تلاش کنید تا تمام عواملی که موجب میشن سرعت تدوین شما با این نرم افزار کاهش پیدا میکنه رو حذف کنید تا حین کار سرعت روان و معمولی با حداقل کندی ها داشته باشید.
راز 1 : فعالسازی شتاب دهنده کارت گرافیک GPU Acceleration
قطعات سیستم یا لپ تاپ شما تعیین میکنن که حین کار با فیلمورا سرعت روانی داشته باشید یا خیر. کارت گرافیک یکی از اونهاست. اگه کارت گرافیک مستقل داشته باشید که خیلی خوبه چون وظیفه پردازش افکت ها و روان تر شدن این برنامه به عهده اون میشه اما گاها ممکنه در هر سیستم یا لپ تاپی در ویندوز یا مک، کارت گرافیک جداگانه نداشته باشید پس باید به سراغ پردازنده گرافیکی یکپارچه سی پی یو برید. در هر دو صورت با تنظیماتی که گفته میشه بسیاری از کندی ها پخش حین تدوین فیلم رو کمتر کنید.
با فعال کردن گزینه GPU Acceleration فیلمورا مقدار زیادی از کندی ها برطرف شده و سرعت کار بهتر میشه.
فعالسازی شتاب GPU در Filmora
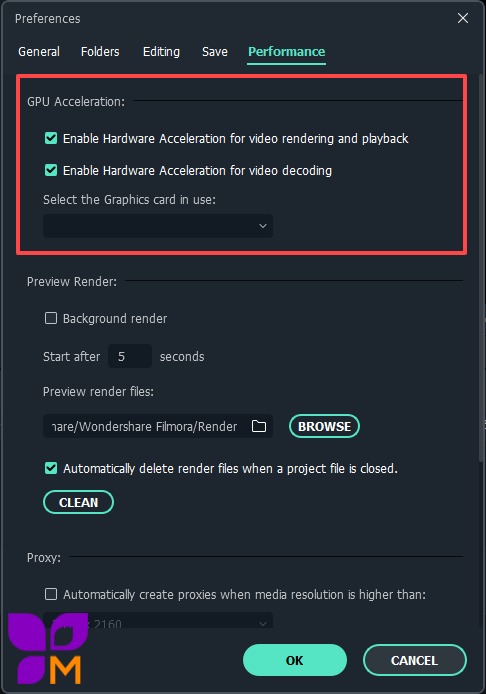
پس از ورود به نرم افزار از مسیر File > Preferences مطابق تصویر بالا در بخش GPU Acceleration دو گزینه برای شما ظاهر میشه :
- اولی برای افزایش سرعت پخش و رندر کردن افکت ها
- دومی برای دیکودینگ ویدیوها هست
با فعال کردن این دو تا گزینه شاهد اتفاقات خوبی چون :
- افزایش سرعت رندر کردن افکت ها
- پخش روانتر ویدیوها
- کاهش فشار بر روی پردازنده و در نتیجه ایجاد روانی بیشتر در سایر عملیات
- کاهش زمان خروجی نهایی
خواهید شد.
یه گزینه دیگه بنام Select the graphic card هست، اگه کارت گرافیک مستقل و قوی داشته باشید در این لیست نشونش میده که با انتخاب کردنش از توانایی این قطعه بیشتر استفاده میشه که موجب افزایش سرعت نرم افزار فیلمورا میشه.
GPU چیست و چرا شتاب آن مهم است؟
اکثر نرم افزارهای ویرایش ویدیو درک این موضوع رو ندارن که GPU یا پردازشگر مختص به کارت گرافیک که روی خود کارت گرافیک قرار داره، میتونه موجب افزایش سرعت تدوین با فیلمورا بشه و هنوز فکر میکنن که همه پردازش های گرافیکی به عهده سی پی یو اصلی سیستم هست. بله اگه کارت گرافیک برای پردازش نداشته باشید درسته.
وقتی کارت گرافیک هست و میشه این تنظیم رو فعال کرد، فشار پردازش کارهای گرافیکی بین سی پی یو و پردازشگر کارت گرافیک تقسیم میشه پس در نتیجه مقداری از پردازش های سی پی یو اصلی کم شده و میتونه کارهای دیگه رو سریعتر انجام بده.
راز 2 : کاهش کیفیت پخش.
یک کار ساده اما تاثیرگذار برای پخش روان کلیپ ها در فیلمورا اینه که کیفیت پخش ویدیوها رو پایینتر بیارید. با اینکار فقط در حین تدوین، کیفیت ویدیوها مقداری پایین میاد ولی در ویدیو نهایی که خروجی میگیرید اتفاقی نمی افته و کیفیت اصلی دست نخورده باقی میمونه.
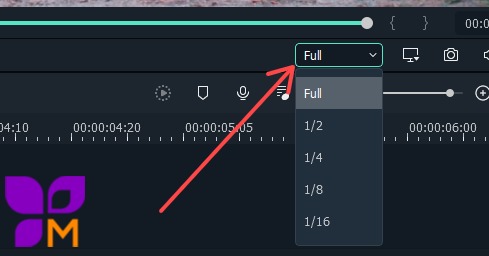
کاهش کیفیت پخش چطور باعث افزایش سرعت تدوین فیلمورا میشه.
هر ویدیویی که وارد میکنید در حالت عادی، فیلمورا سعی میکنه کیفیت اصلیشو پخش کنه. چند تا ویدیو مشکلی نیست اما به محض اینکه پروژه بزرگتر میشه و از افکت ها استفاده میکنید بعضی از سیستم های ویندوزی و مک کلیپ ها رو کند پخش میکنن.
مطابق تصویر بالا یک آپشن وجود داره که باهاش میشه کیفیت پخش ریل تایم رو کاهش داد تا کلیپ ها بدون گیر کردن پخش بشن. اگر این گزینه روی Full باشه، دقیقا همون کیفیت اصلی ویدیو رو بهتون نشون میده. برای اینکه سرعت کارایی فیلمورا بیشتر بشه میبایست این گزینه را روی 1/2 یا 1/4 بزارید. گزینه 1/2 یعنی کیفیت نمایش همه ویدیوها رو به نصف کاهش میده و 1/4 هم کیفیت نمایش رو به یک چهارم کیفیت اصلی کاهش میده و در نهایت همین ترفند ساده موجب بالا رفتن سرعت فیلمورا میشه.
بدون تاثیر در کیفیت خروجی نهایی.
کاهش کیفیت نمایش یعنی همون لحظه ای که مشغول تدوین در فیلمورا هستید و در فایل نهایی mp4 یا خروجی نهایی روی کیفیت هیچ تاثیری نمیزاره. این قابلیت کمک بزرگی هست برای همه ی سیستم ها حتی اونهایی که ممکنه 16 گیگابایت رم و یه کارت گرافیک قوی داشته باشن چون اگه سیستم های قوی هم ویدیوهای فورکی 4K بیارن و کلی افکت استفاده کنن ممکنه باز هم فیلمورا ویدیوها رو کند پخش کنه پس با این تنظیم ارزشمند فشار کمتری به سیستم میاد و ویدیوها روان نمایش داده میشن.
ممکنه سوال بپرسید که چرا 1/16 هم داره؟ این بخش هوشمند هست. اگه تشخیص بده که کیفیت ویدیو شما خوبه، تا گزینه 1/16 رو نشون میده و معنیش اینه که تا اون کاهش کیفیت میتونه برای سرعت سیستم شما خوب باشه.
بعد از تغییر گزینه کاهش کیفیت از گزینه 1/4 به بعد ممکنه احساس کنید کیفیت ویدیوها کمی پایین اومده اشکالی نداره چون فقط نمایشیه و در عوض کارایی فیلمورا بیشتر میشه.
راز 3 : ایجاد پیشنمایش رندر
اضافه کردن افکت و جلوه های تصویری میتونه روی سرعت و کارایی فیلمورا تاثیر بزاره و موجب کند شدن پخش بشه و حتی ممکنه باعث بشه کلیپ حین پخش کاملا ثابت بمونه.
دستور Render Preview یا رندر پیشنمایش میتونه چنین مشکلی رو برطرف کنه و موجب روان شدن پخش ویدیوها بشه.
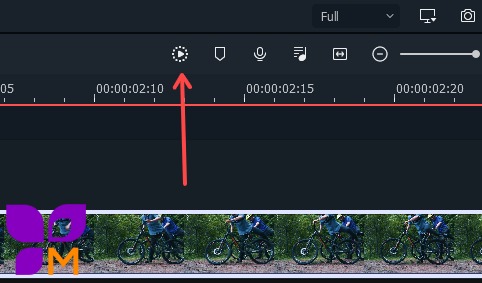
همونطور که در تصویر مشخص کردم، این شکل وظیفه تولید رندر پیشنمایش رو به عهده داره که با فشار دادنش شروع به ساخت پیشنمایش کرده و سرعت نمایش ویدیو به همراه افکت هایی که گذاشتید رو روان تر میکنه.
گزینه رندر پیشنمایش زمانی ظاهر میشه که معمولا بیشتر از 1 ویدیو افکت روی ویدیو گذاشته باشید. اینکه چه زمانی ظاهر میشه به نوع افکت های تصویری که روی ویدیوها قرار میدین هم بستگی داره. هر زمان که امکان استفاده داشتید میتونید ازش کمک بگیرید.
کلید Enter برای انجام رندر پیشنمایش.
استفاده از کلیدهای عملیاتی و میانبر در فیلمورا موجب سریعتر شدن کارهاتون میشه. حالا بجای اینکه هر سری روی اون شکل، با موس کلیک کنید میتونید دو تا کار انجام بدین :
- برای رندر یک کلیپ : اول اون کلیپ رو با موس انتخاب کرده و کلید اینتر ENTER روی کیبورد رو فشار بدین
- برای رندر تمام کلیپ ها : بدون انتخاب کلیپ، کلید اینتر رو فشار بدین.
در استفاده از رندر پیشنمایش محدودیتی نیست و هر مقدار میتونید اجراش کنید.
فعالسازی رندر پیشنمایش اتوماتیک.
این نرم افزار قابلیت جالبی داره بنام رندر پشت صحنه Background render.
فرض کنید لابلای تدوین هاتون فرصت هایی پیش میاد که کاری انجام نمیدین و به اصطلاح پیک تدوین وجود داره. با فعال کردن یک گزینه در تنظیمات میشه کاری کرد که اگر مثلا 5 ثانیه کاری انجام ندادین خودش رندر پیشنمایش رو انجام بده.
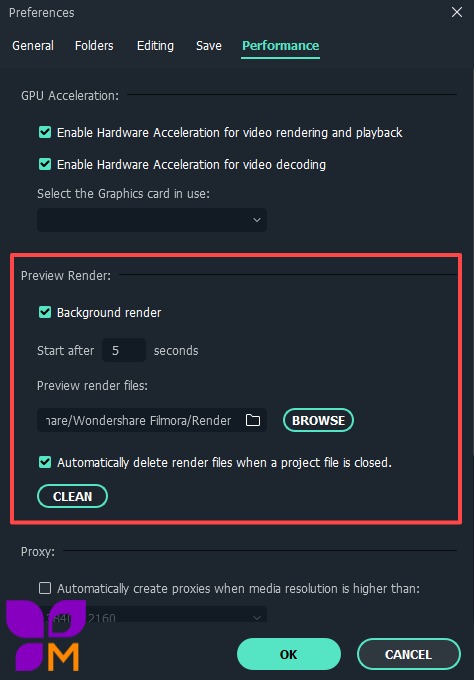
برای انجام این تغییر به مسیر File > Preferences رفته و گزینه ای که مشخص کردم رو فعال کنید و عدد 5 رو هم میتونید کمتر یا بیشتر کنید. این عدد تعیین میکنه اگه تا اونقدر زمان تغییری در کل برنامه انجام ندادین رندر اتوماتیک رو شروع کنه.
مسیر نگهداری رندر پیشنمایش.
در تصویر بالا مسیری مشخص شده که برای نگهداری رندر های پیشنمایش هست. پیشنهاد میکنم این مسیر رو در درایوری تعیین کنید که فضای خالی بیشتری از بقیه داره همچنین اگر درایو SSD یا Nvme دارید مسیر رو در اونها انتخاب کنید چون سرعتشون از هارد های دیگه بیشتره و روی انجام سریعتر رندر تاثیر مثبت میزاره.
راز 4 : ایجاد فایل های پروکسی Proxy
یکی از رایجترین راهها برای اطمینان از اینکه فایلهای ویدیویی با وضوح بالا و بدون تاخیر نمایش داده میشن، ایجاد فایلهای پروکسی است. بعد از اینکه یک کلیپ ویدیویی را به پنل رسانه فیلمورا اضافه کردید، باید روی آن کلیک راست کرده و گزینه Create Proxy file را انتخاب کنید.
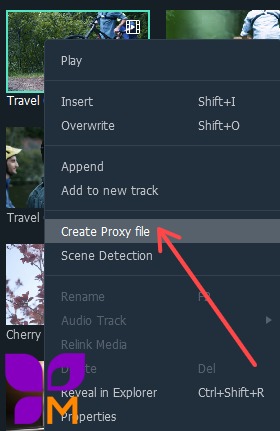
برای فعال کردن پراکسی از هر ویدیو، در پنجره مدیا روی آن راست کلیک کرده و گزینه Create Proxy file را انتخاب کنید. با توجه به نوع ویدیو، طول و عرض و کیفیت آن، فرایند ساختن پراکسی دارای مدت زمان متغیر است یعنی ساختن پراکسی از هر ویدیو میتونه کمتر و بیشتر بشه.
نحوه عملکرد پراکسی ها.
با انجام اینکار یک نسخه کیفیت پایینتر از نسخه اصلی ویدیو ساخته میشه. وقتی که یک ویدیو با کیفیت پایینتر و طول و عرض کوچکتر رو تدوین کنید بدون شک سرعت کار نرم افزار با سخت افزارها خیلی سریعتر میشه.
فایل پروکسی با کیفیت پایین ایجاد شده، فقط برای بهبود روان بودن فرآیند ویرایش استفاده میشه. پراکسی ها بر کیفیت فیلم اصلی و خروجی گرفته شده تاثیری نمیزارن.
راز 5 : پوشه رسانه مشترک.
یکی از قابلیت هایی که خیلی کمتر در نرم افزار تدوین فیلم دیگه دیدم استفاده از رسانه مشترک هست که در برخی مواقع میتونه خیلی کمک کننده باشه اما چطور؟
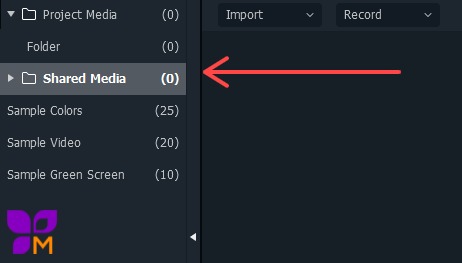
فرض میکنم که برای اینستاگرام یا یوتیوب ویدیو میسازید. در اغلب پروژه هاتون از ویدیو و موزیک، عکس و لوگو مشخصی استفاده میکنید که مشترک هستند. اگه قرار باشه برای هر پروژه کوچک و بزرگ تمام اون مدیاها رو ایمپورت کنید چه کار تکراری و خسته کننده ای میشه اما اگه بتونید برای تمام پروژه هاتون اون فایلهای مشترک رو فقط یکبار ایمپورت کرده و در همه پروژه هاتون استفاده کنید بدون شک سرعت کار خیلی بالاتر میره.
نکته جالب اینکه، هر زمان چه قبل از ایجاد پروژه و چه در حین انجام پروژه ها میتونید به این بخش، فایلهای مشترک تون رو اضافه کنید تا در حین تدوین در هر پروژه ای که بودین به همه اون فایلها دسترسی داشته باشید.
خود من برای ساختن دموی معرفی آموزش فیلمورا چنین کاری رو کردم. برای اکثر پروژه هام از لوگو مانی سافت، موزیک بکگراند و یه سری چیزای دیگه استفاده میکنم. همشون رو میزارم توی بخش Shared media و در همه پروژه ها ازشون استفاده میکنم بدون اینکه نیاز باشه هر بار ایمپورتشون کنم.
راز 6 : کپی و چسباندن ویدیو افکت و جلوه.
یکی از کارهایی که در حین کار با فیلمورا filmora موجب سریع تر شدن انجام مراحل میشه استفاده از دستور کپی و پیست افکت ها از یک کلیپ به کلیپ دیگست.
فرض کنید روی یک کلیپ چند تا افکت گذاشتید و تنظیمات خوبی هم اجرا کردین، حالا میخواید روی یک کلیپ دیگه از همون افکت ها استفاده کنید کافیه روی کلیپ قبلی راست کلیک و گزینه Copy effects رو زده و روی کلیپ بعدی راست کلیک و گزینه Paste effects رو بزنید. به اینصورت تمام افکت هاش به کلیپ مورد نظرتون اعمال میشه.
راز 7 : علامت گذاری کلیپ های مشترک با علائم رنگی.
برای اینکه سرعت انجام عملیات روی کلیپ های مشترک در فیلمورا بیشتر بشه، این نرم افزار از قابلیت رنگ کردن کادر کلیپ ها استفاده میکنه.
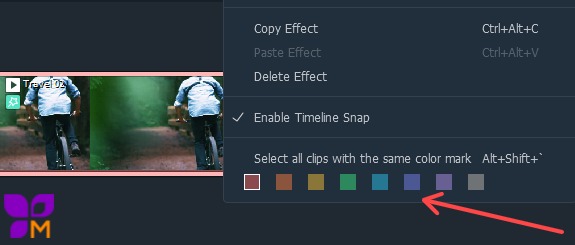
فرض کنید در تایم لاین چندین ویدیو دارید که توسط یک دوربین ضبط شدن. پروژه رو چیدین و حدود چند دقیقه شده. حالا لازمه که روی ویدیو های مشترکی که توسط همون دوربین گرفته شده بودن یه سری افکت یا تغییر مشترک رو ایجاد کنید، چطور پیداشون میکنید؟
اگه موقع تدوین، روی ویدیوهای مشترک راست کلیک کرده و یکی از رنگ هایی که در عکس مشخص کردم رو انتخاب کنید، فیلمورا اطراف هر ویدیو رو هم رنگ میزاره. این ویدیوها در هر جای تایم لاین قرار داده بشن برای پیدا کردنشون اگه گزینه select all clips رو بزنید و رنگی رو انتخاب کنید همشون رو های لایت یا مشخص میکنه.




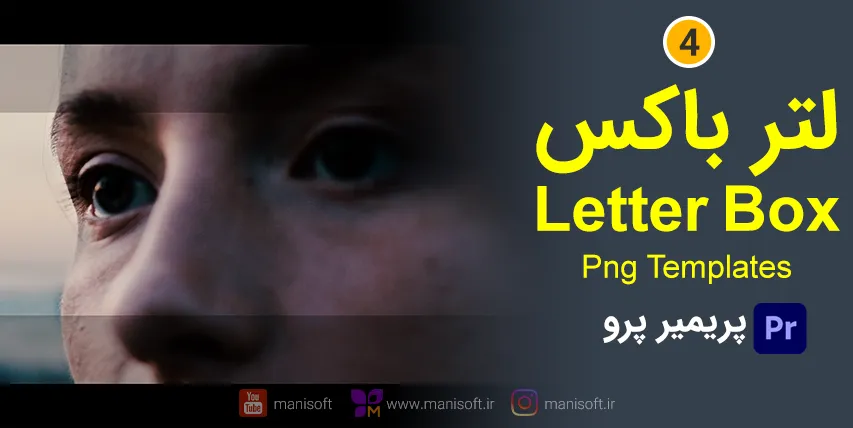





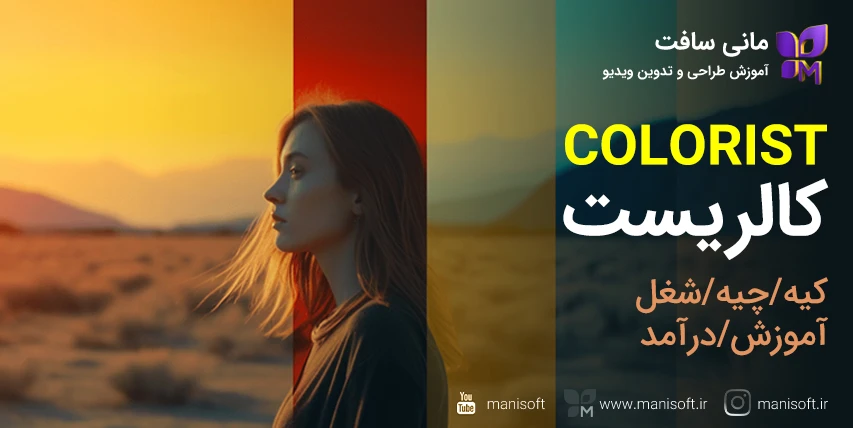
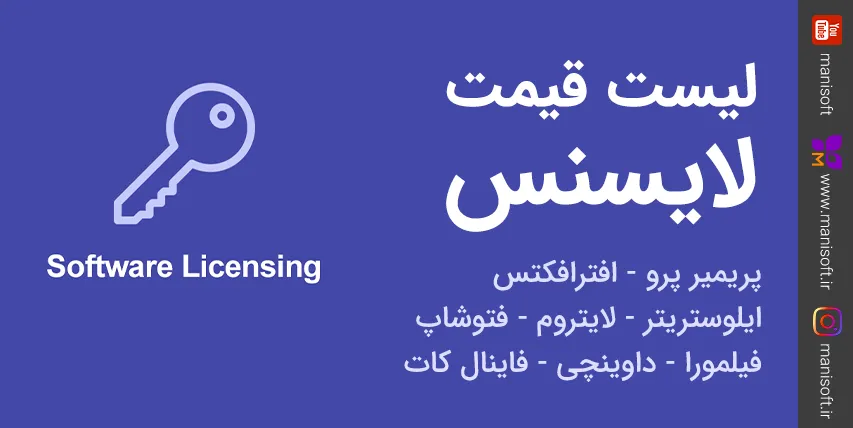




دیدگاه ها
ایمیل شما نمایش داده نمیشود